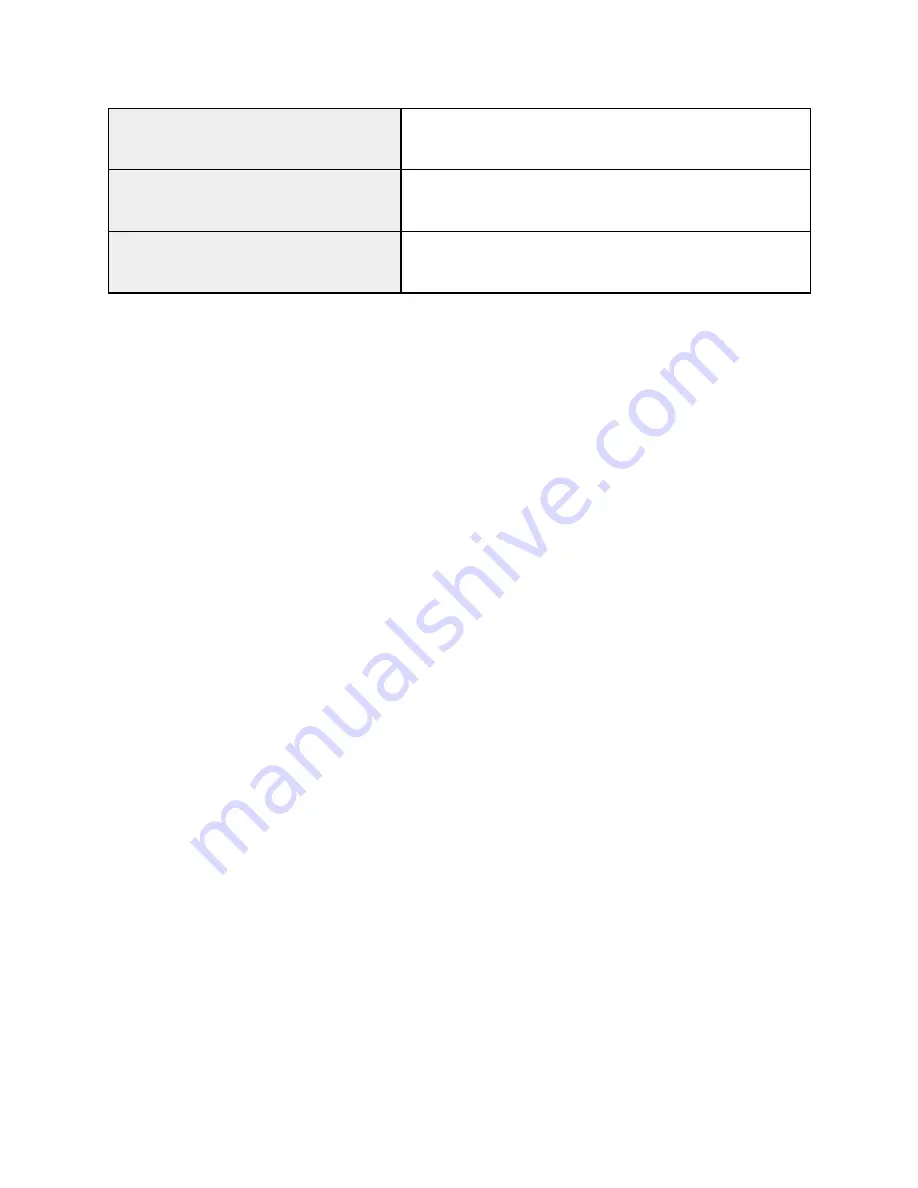
Show the CD5 Log
http://192.168.7.2/showlog
or
http://NewLoom.local/showlog
Show the CD5 Configuration file
http://192.168.7.2:8080/showConfig
or
http://NewLoom.local:8080/showConfig
Show the current state of the
loom/CD5
http://192.168.7.2/loomState
or
http://NewLoom.local/loomState
Supervisor commands are intended for troubleshooting and/or when trying to return the CD5 to
a normal operating state. These commands are typed into the address bar of the browser.
NOTE: if typing a command into the address bar of a browser tab that has AVLDrive open, the
AVLDrive session will end.
Weaving
Open a file for weaving
1. Go to the Files tab in AVLDrive
2. Select a file
3. Click ‘Open for Weaving’
Enable Automatic Cloth Advance
Check the box for ‘Enable Auto Advance’ in the Cloth Advance section in the left-hand
side of AVLDrive.
Stop weaving and exit AVLDrive
1. On the Weaving tab, click the Power button to return the CD5 to standby mode.
2. Close the browser tab or browser window to exit AVLDrive.
Set Warp Tension
1. In Weaving mode, click the small arrows next to the value for the desired beam (if more
than one) in the ‘Warp Tension’ section on the left-hand side of AVLDrive.
Set Warpbeam Tension to Locked
1. Click the padlock icon in the ‘Warp Tension’ section of AVLDrive
2. Click the padlock icon once again to return the beam to the ‘normal’ position.
Set Warpbeam Tension to Free
3. Click the circle-arrow icon in the ‘Warp Tension’ section of AVLDrive
4. Click the circle-arrow icon once again to return the beam to the ‘normal’ position.
6







