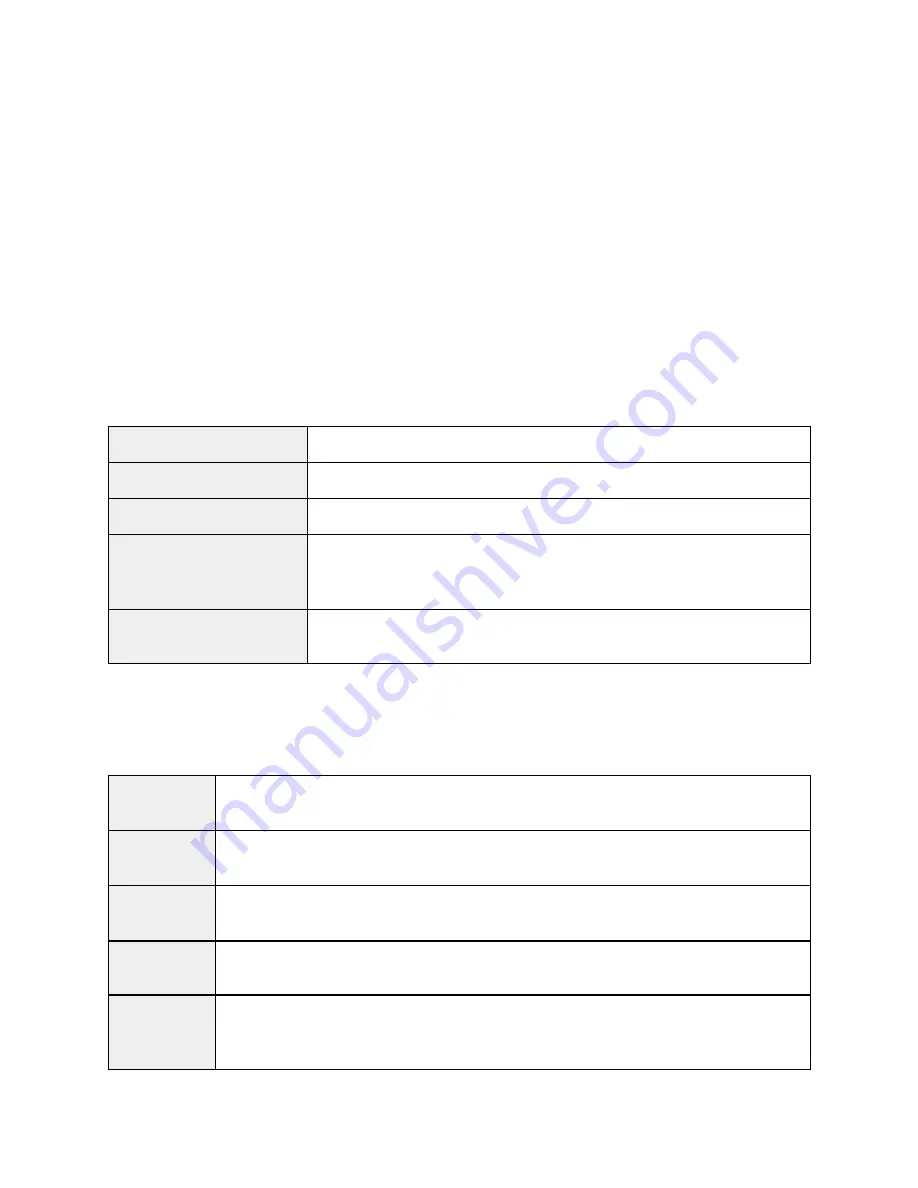
Connect via USB cable
1. Connect the supplied USB cable to the CD5 and your computer/device.
2. Open a browser on your computer/device.
3. Enter the correct USB IP address for your computer (Mac/Windows).
Connect via WiFi/Router
1. Connect your computer/device to the same WiFi network as your CD5
2. Open a browser on your computer/device
3. Enter the loom name address into the address bar:
http://LoomName.local
or
Enter the IP address for the CD5 into the address bar (may initially require
connecting to AVLDrive by USB to retrieve the IP address)
IP addresses
Mac (USB)
192.168.6.2
Windows (USB)
192.168.7.2
LoomDirect (Wireless)
192.168.16.2
WiFi/Router (Wireless)
This IP is assigned to the CD5 by the router when the CD5 has
successfully connected to that router/WiFi network. The IP
address is labeled as ‘Network Address’ in the Network tab.
WiFi/connection by loom
name
http://LoomName.local where “LoomName” is the name in the
Options tab of AVLDrive (“NewLoom” by default)
LED Lights on the CD5
POWER
Yellow/Orange: Standby Mode
Red: Power is ON
NETWORK
Red: CD5 is connected to a WiFi network
Green: CD5 is broadcasting its own network (LoomDirect)
COM
Off: There is no computer/device connected to the CD5
On: A computer/device is connected to the CD5
ERROR
Off: Normal operation
On/Blink: A loom error was detected
SHED
Red: shed is closed
Green: shed is open
Off: In between shed open & shed closed
4







