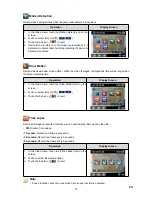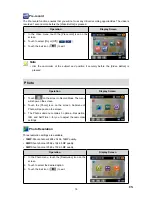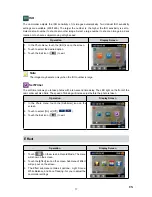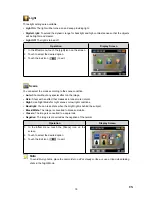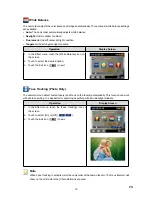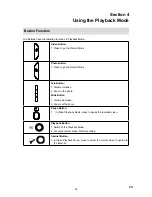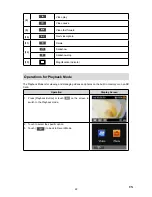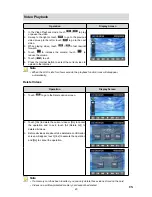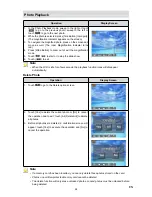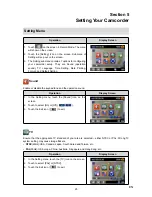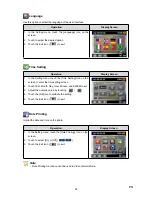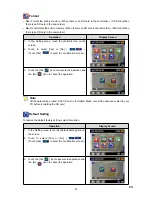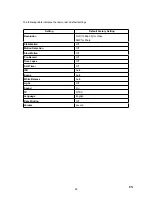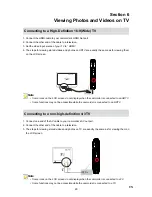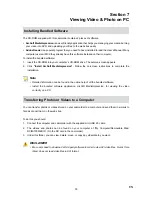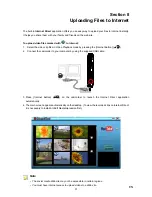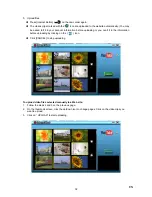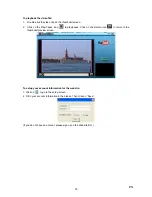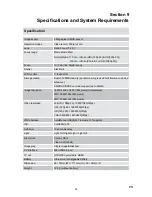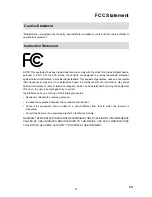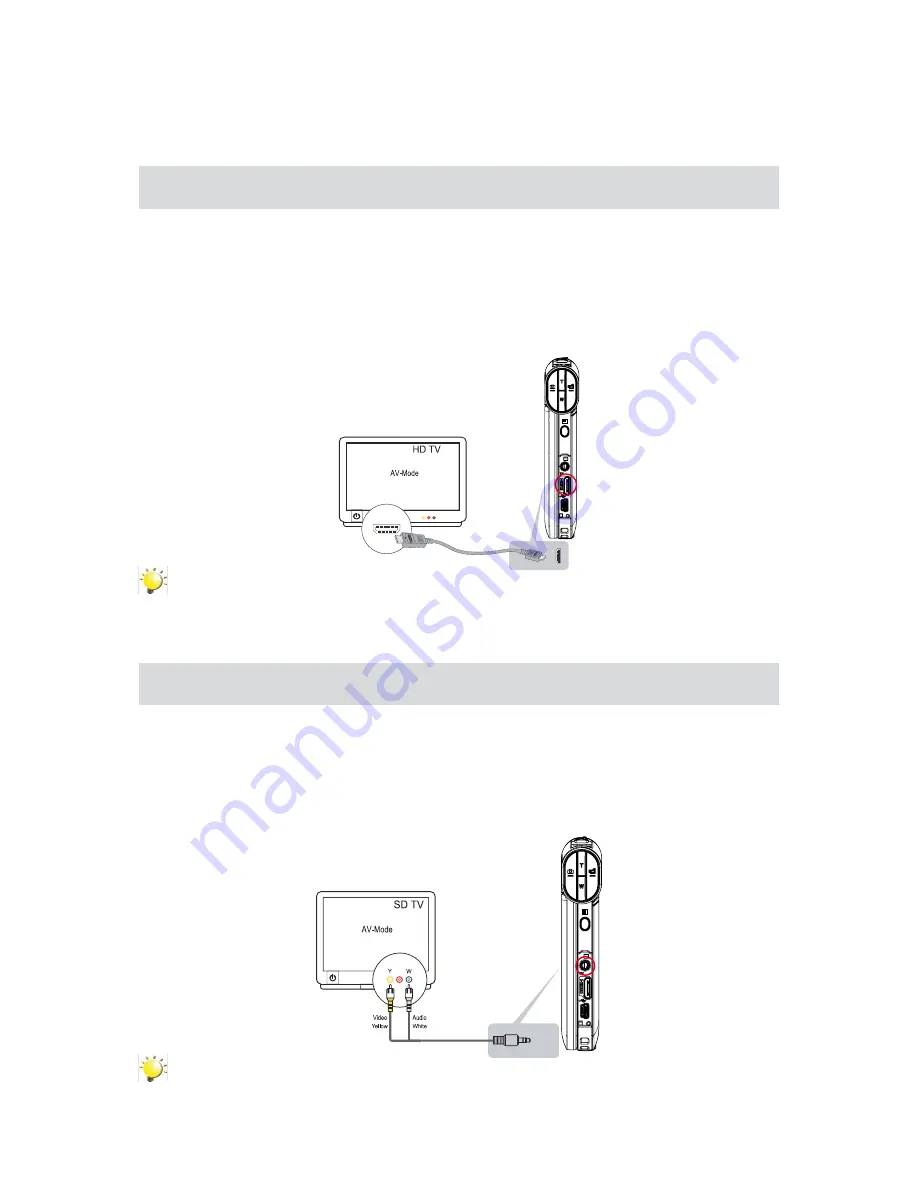
29
EN
Section 6
Viewing Photos and Videos on TV
Connecting to a High-Definition 16:9(Wide) TV
Connect the HDMI cable to your camcorder’s HDMI Out port.
1.
Connect the other end of the cable to a television.
2.
Set the video input source of your TV to “ HDMI.”
3.
The steps for viewing stored videos and photos on HDTV are exactly the same as for viewing them
4.
on the LCD screen.
(16:9)
Note
Some icons on the LCD screen do not display when the camcorder is connected to an HDTV.
•
Some functions may not be accessible while the camcorder is connected to an HDTV.
•
Connecting to a non-high-definition 4:3 TV
Connect one end of the AV cable to your camcorder’s AV out port.
1.
Connect the other end of the cable to a television.
2.
The steps for viewing stored videos and photos on TV are exactly the same as for viewing them on
3.
the LCD screen.
( 4 : 3 )
Note
Some icons on the LCD screen do not display when the camcorder is connected to a TV.
•
Some functions may not be accessible while the camcorder is connected to a TV.
•
Summary of Contents for V22
Page 1: ......