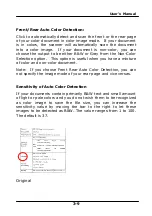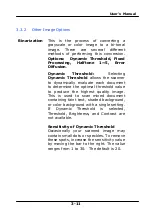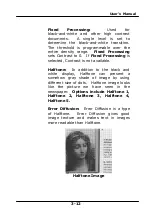User’s Manual
3.3.3
Scanning color images
The following options are available for scanning color images.
Brightness
Contrast
Resolution
Invert
3.3.4
Scanning grayscale images
The following options are available for scanning gray images.
Brightness
Contrast
Resolution
Invert
3.3.5
Scanning B&W images
The following options are available for scanning B&W images.
Binarization (Dynamic Threshold)
Resolution
Invert
Or
Binarization (Fix Processing)
Threshold
Brightness
Resolution
Invert
3-23
Summary of Contents for BS-1306S
Page 20: ...User s Manual 3 5 User s Manual 3 5 ...
Page 28: ...User s Manual Error Diffusion Image 3 13 ...
Page 31: ...User s Manual Normal Photo Document Threshold 230 Normal Photo Document Threshold 230 3 16 ...
Page 43: ...User s Manual The Compression tab dialog box 3 28 ...
Page 45: ...User s Manual The Color Dropout dialog box 3 30 ...