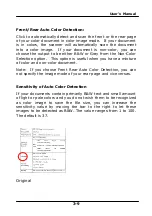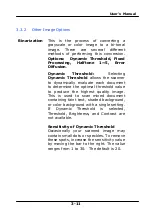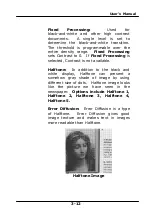Summary of Contents for BS-1306S
Page 20: ...User s Manual 3 5 User s Manual 3 5 ...
Page 28: ...User s Manual Error Diffusion Image 3 13 ...
Page 31: ...User s Manual Normal Photo Document Threshold 230 Normal Photo Document Threshold 230 3 16 ...
Page 43: ...User s Manual The Compression tab dialog box 3 28 ...
Page 45: ...User s Manual The Color Dropout dialog box 3 30 ...