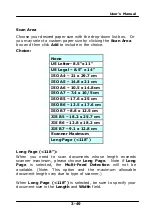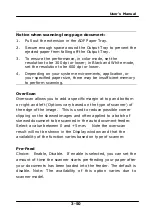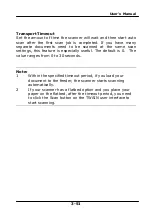User’s Manual
3-63
Despeckle
Occasionally small dots or specks appear in the background of a
scanned image. Remove unwanted speckles provides a cleaner
image for OCR (Optical Character Recognition) processing, and
also helps to reduce compressed file size.
Define the speckles (also known as image noise) you wish to
remove by specifying its number (size) and radius (range). The
measuring unit is pixel. The higher the number, the more
speckles will be removed.
Before Despeckle
(noise number:0, noise radius:1)
After Despeckle
(noise number:22, noise radius:10)
Summary of Contents for BF-1309B
Page 26: ...User s Manual 3 5 ...
Page 36: ...User s Manual 3 15 Normal Photo Document Threshold 230 Normal Photo Document Threshold 230 ...
Page 39: ...User s Manual 3 18 Resolution 75 dpi Resolution 150 dpi ...
Page 49: ...User s Manual 3 28 The Compression tab dialog box ...
Page 51: ...User s Manual 3 30 The Color Dropout dialog box ...