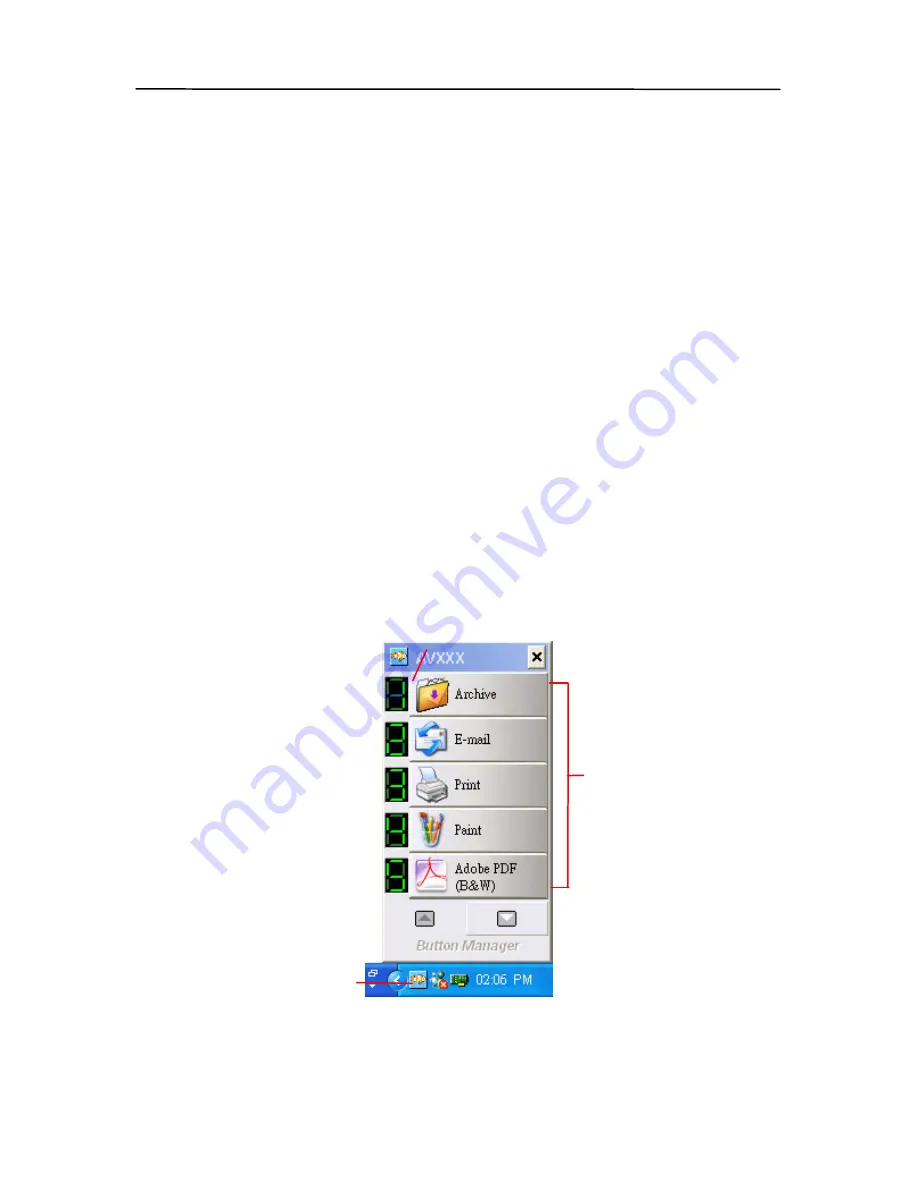
Installing the Button Manager is easy. Insert the supplied CD
to your CD-ROM drive and follow the instructions on the screen
to complete the installation of the Button Manager.
Button Manager provides you an easy way to scan your
document and then link the scanned image to your designated
software application. All this can be done by a simple touch of
the button on the scanner. Yet, before you scan, it is
recommended to check the button configurations first to ensure
a proper file format and a destination application.
6.2
Checking the Button Configurations Before
ning
Scan
1.
Click the Scan button on the scanner.
2.
The Button Panel is displayed in the Windows System Tray
at the bottom right corner of your computer screen.
This indicates the scanner model
The Function
Icon
(The number of
function icons
vary based on
type of
scanner.)
The Button
Icon
The Button Panel
6-2
Summary of Contents for 300500003
Page 1: ...Sheet fed Duplex Scanner User s Manual Regulatory model 300500003 Avision Inc...
Page 36: ...User s Manual Normal Photo Document Threshold 230 Normal Photo Document Threshold 230 4 11...
Page 47: ...The Compression tab dialog box 4 22...
Page 57: ...Example Additional Length Detection Set Additional Length to be 2 02 inches 2 02 4 32...
Page 89: ...Document 9 2...






























