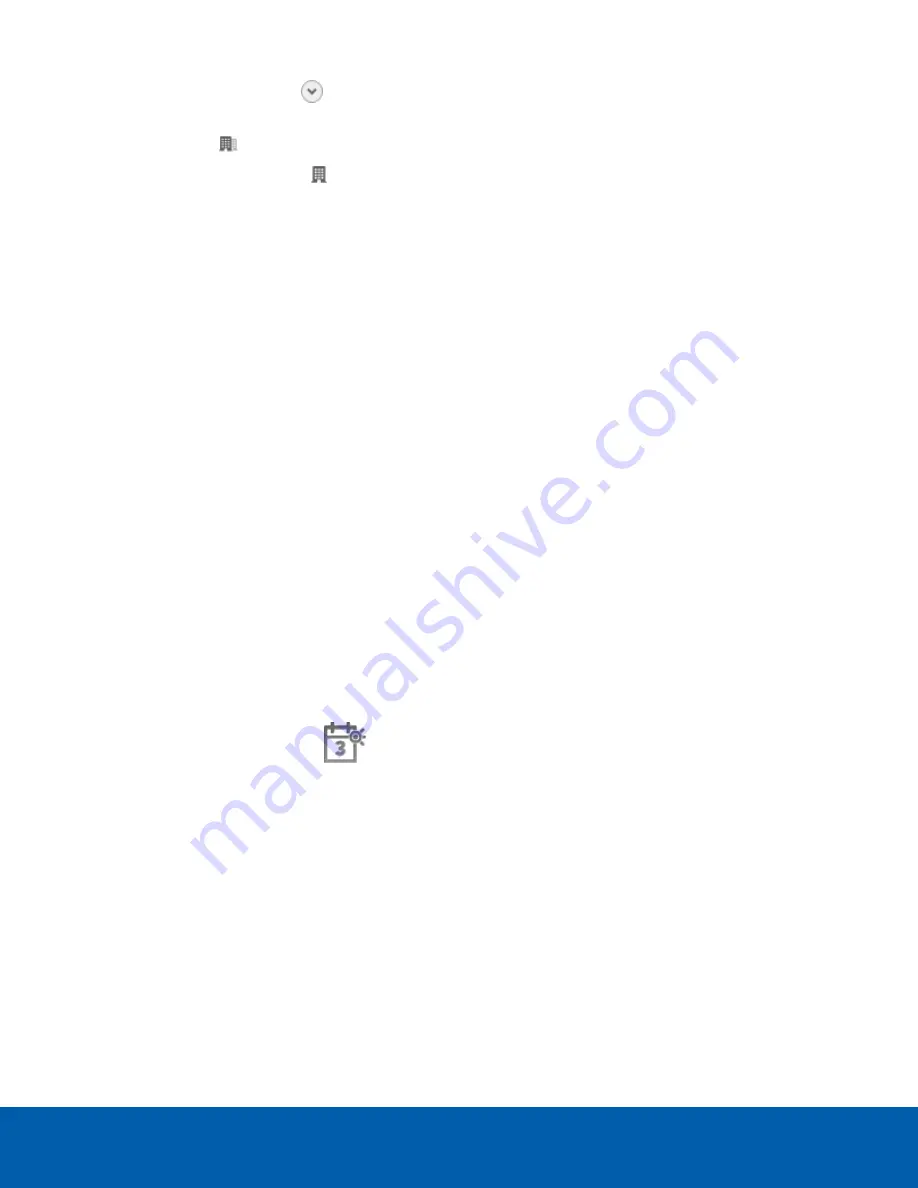
6. If it is not displayed, click
to display the Site View Editor and choose where the device appears in the
System Explorer.
l
In the
site directory, drag devices up and down the right pane to set where it is displayed.
l
If your site includes
folders, select a location for the device in the left pane. The right pane
updates to show what is stored in that directory.
l
If you are connecting multiple devices at the same time, the selected devices must be assigned to
the same location.
Tip:
If the site you want is not listed, you may need to connect the device to a different server. Make sure
the selected server is connected to the site you want.
7. Click
OK
.
8. If the device is password protected, the Camera Authentication dialog box appears. Enter the device's
username and password, then click
OK
.
Setting the Recording Schedule
Once all the cameras have been connected, you can set when you want each camera to record video.
By default, all connected cameras are set to record when events are detected by the system. You can skip this
procedure if you prefer to keep the default settings.
Before you can assign a recording schedule, you must create a template. The template allows you to assign the
same schedule to multiple cameras.
Creating a Recording Template
The events that can be selected for the template depend on the licensed features in your system.
NOTE:
Be aware that the system recording schedules use the same timezone as the appliance. For more
information about setting the time, see
Setting the Date and Time
on page 1.
1. In the server Setup tab, click
. The Recording Schedule dialog box is displayed.
2. Click
Add Template
below the Templates: list.
3. Enter a name for the
New Template
.
4. Click the
Set Area
button, then click or drag the cursor across the
Recording Mode:
timeline to set the
types of events that the cameras will record throughout the day. Individual rectangles on the Recording
Mode: timeline are colored when they have been selected.
The
Recording Mode:
options include:
l
Continuous
— record video constantly.
l
Motion
— only record video when motion is detected.
5. To disable recording in parts of the template, click the
Clear Area
button, then click or drag the cursor
across the timeline to remove the set recording areas.
Setting the Recording Schedule
11





















