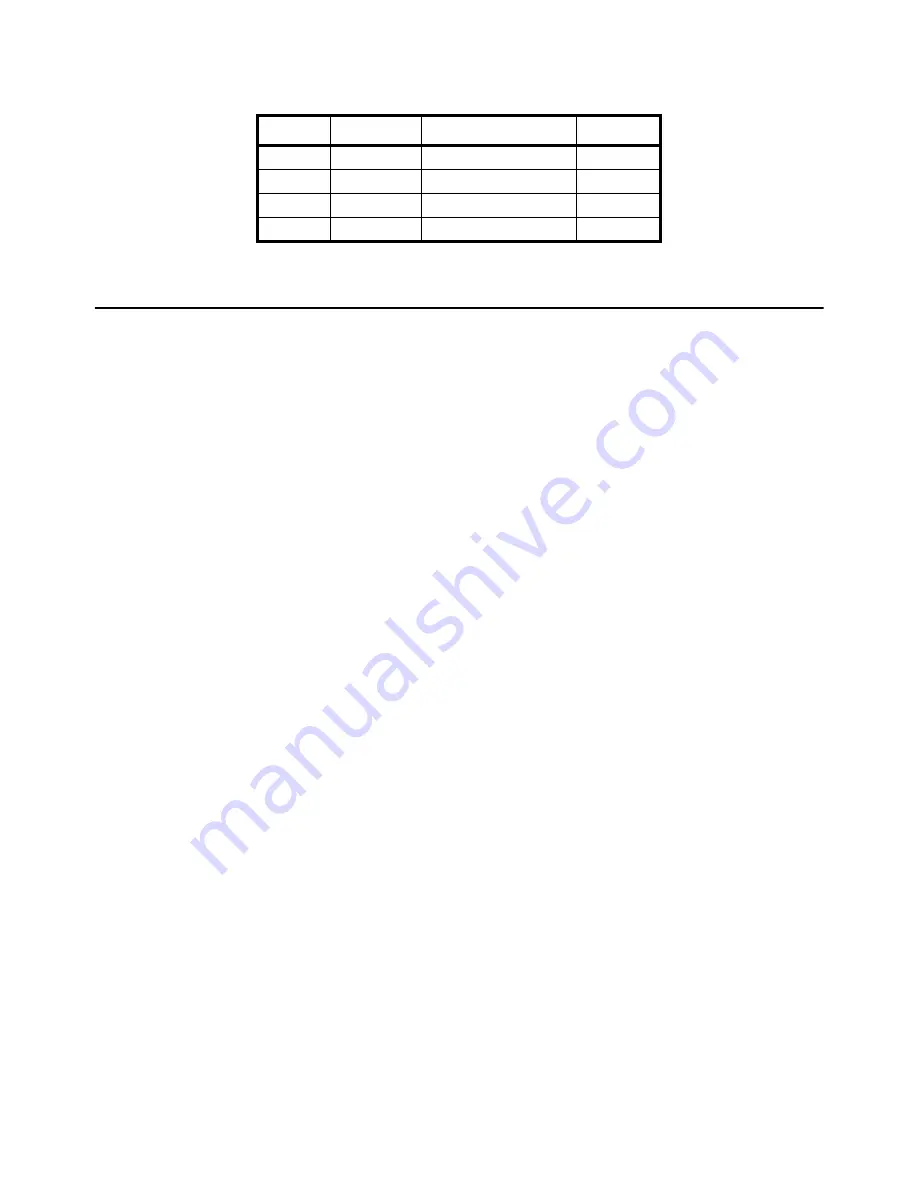
10
ZG310 Thermal Printer User Instructions
RS232 Data Cable Configuration (9 pin):
2.2 Connecting to a PC
1.
Make hardware connections.
1a.
Be sure the PC has a D-type serial connector; otherwise, a serial to USB
converter will need to be used.
2.
Use any of the available serial ports of the ZG310.
3.
Make sure that the power supply is switched on and connected. The LED
indicator should light; if it does not, check the power supply and connections.
4.
Load paper and then press the feed button to check that paper feeds. Press
the paper feed button again twice in quick succession (like double-clicking a
PC mouse) and the printer should print a self-test message. This will show that
the printer is operational, and also reports the way in which the printer's serial
data interface is configured.
5.
Set up the computer's serial port to match the printer
5a.
Your proposed application program may have a way of doing this, or you can
get to the DOS prompt [eg C:\>] and type the following command line
(assuming you have connected the printer to COM1:):
MODE COM1:9600,N,8,1 [ENTER]
5b.
This will set up the port (COM1:) to 9600 baud, No parity, 8 data bits, and 1
stop bits which is the default setting for the ZG310.
6.
Send some data to the printer from your computer. An easy way to do this from
the DOS prompt is to type:
DIR >COM1: [ENTER]
6a.
This should send a directory listing to the printer. The lines will probably
overflow, but it will at least show that the communication between the
computer and the printer is working.
6b.
You can also send data from QBASIC, for example:
OPEN "COM1:9600,N,8,1" FOR RANDOM AS #1
PRINT#1, "Hello"
6c.
Alternatively, in Windows, use the terminal (Hyper terminal) program to send
some text to the printer.
D-9 Pin
Name
Function (refers to PC)
ZG310 Pin
3
TxD
Serial Data Output
3
2
RxD
Serial Data Input
4
6 & 8
CTS & DSR
Busy Input
5
5
SGND
Signal Common 0V
6


















