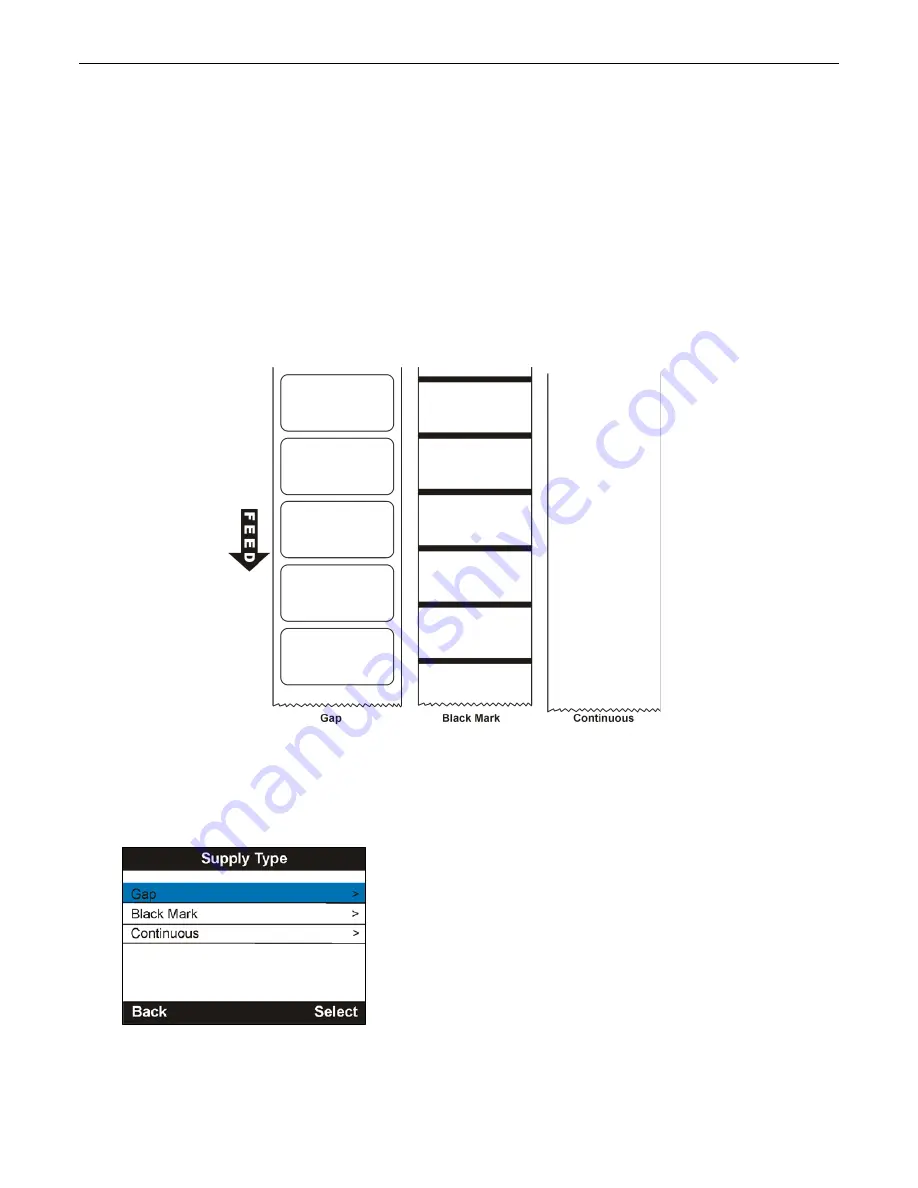
Loading Supplies
2-11
S e t t i n g t h e P r i n t e r ’ s S u p p l y T y p e / C al i b r a t i n g S u p p l y
Calibrating supply must be done on the initial printer setup, any time the printer has been
reset, or whenever the supply type is changed (from die cut to black mark for example) or
from tags to labels. The printer automatically calibrates when you set the printer’s supply
type. The supply type must match the loaded supplies. Supply types include:
Gap
Use for die cut supply. The supply has a rounded edge. The supply is
sensed using the gap between labels.
Black Mark
Use for black mark supply. Black mark supply has marks on the back
of supply for sensing. The supply is sensed using the black marks.
Tag supply commonly uses black marks.
Continuous
Use for non-indexed (no sense mark) supplies. Continuous supply
does not have any index marks for sensing or perforations.
1.
From the Main Menu, select
Menu
.
2.
Press the navigation button until Media Setup is highlighted. Press
Select
.
3.
Press
Select
when Supply Type is highlighted.
4.
Use the navigation button to select your supply type. Press
Select
when finished.
The printer displays “Calibrating” while it calibrates the supply.
5.
Press
Back
until you see the Main Menu.
Summary of Contents for Monarch 9419
Page 4: ...ii Equipment Manual ...
Page 28: ...3 6 Equipment Manual ...
Page 38: ...6 4 Equipment Manual ...
Page 41: ......






























