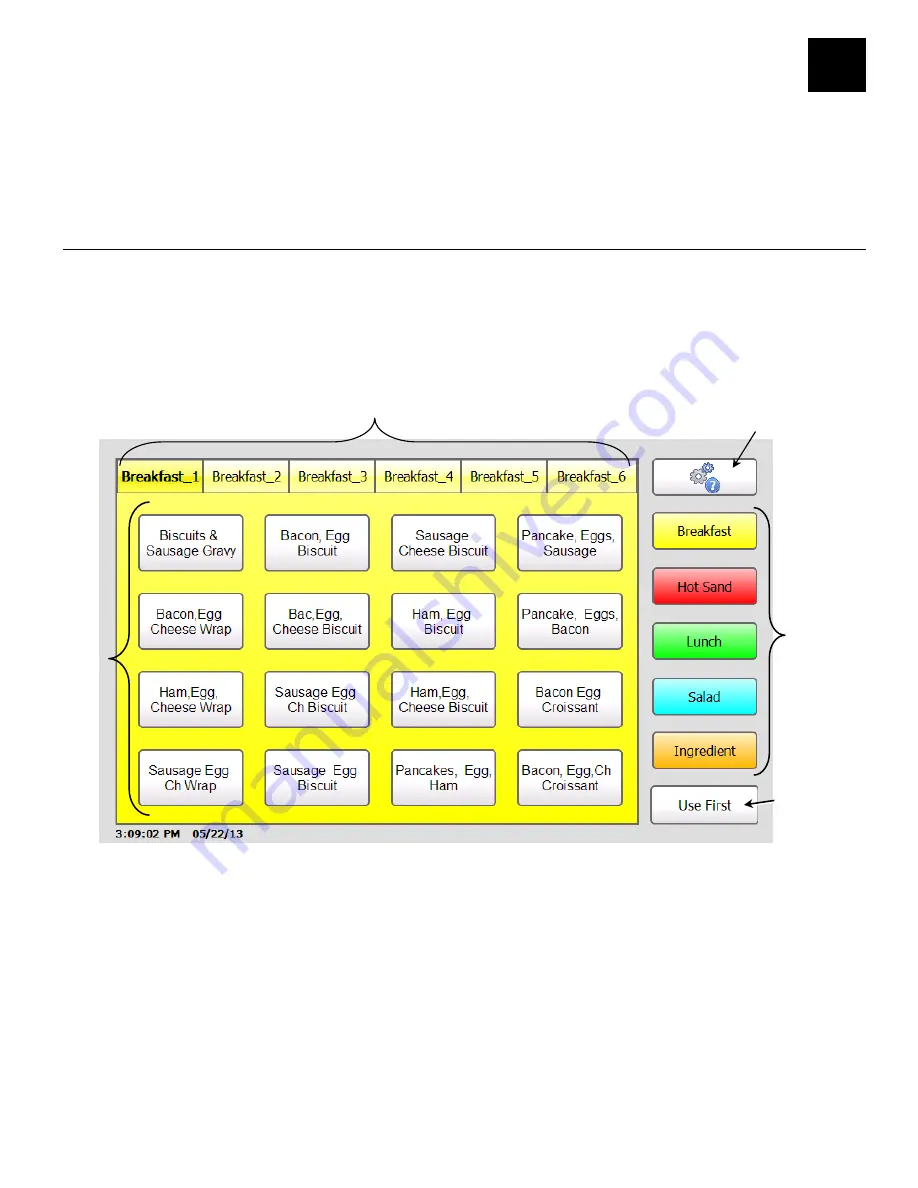
Printing Labels
2-1
P R I N T I N G L A B E L S
This chapter describes how to
use the application
print freshness labels
print Use First labels.
A b o u t t h e S y s t e m
The main screen consists of a language toggle button, tools button, five product category
buttons, each with six tabs of product buttons, and a “Use First” button.
The product category buttons and their tabs of product buttons are color-coded so you can
easily print freshness labels.
Select a new category by touching one of the color-coded buttons on the right side of the
screen.
Note:
All products in a category may not appear on the screen. Use the numbered tabs at
the top of the screen to view more products.
2
P r o d uc t
B u t t o n s
C a t e g or y
B u t t o n s
T o o l s
U s e Fir s t
B u t t o n
T a b s
Summary of Contents for Monarch 8417
Page 4: ...ii Operator s Handbook...
Page 16: ...2 4 Operator s Handbook...
Page 20: ...4 2 Operator s Handbook...






















