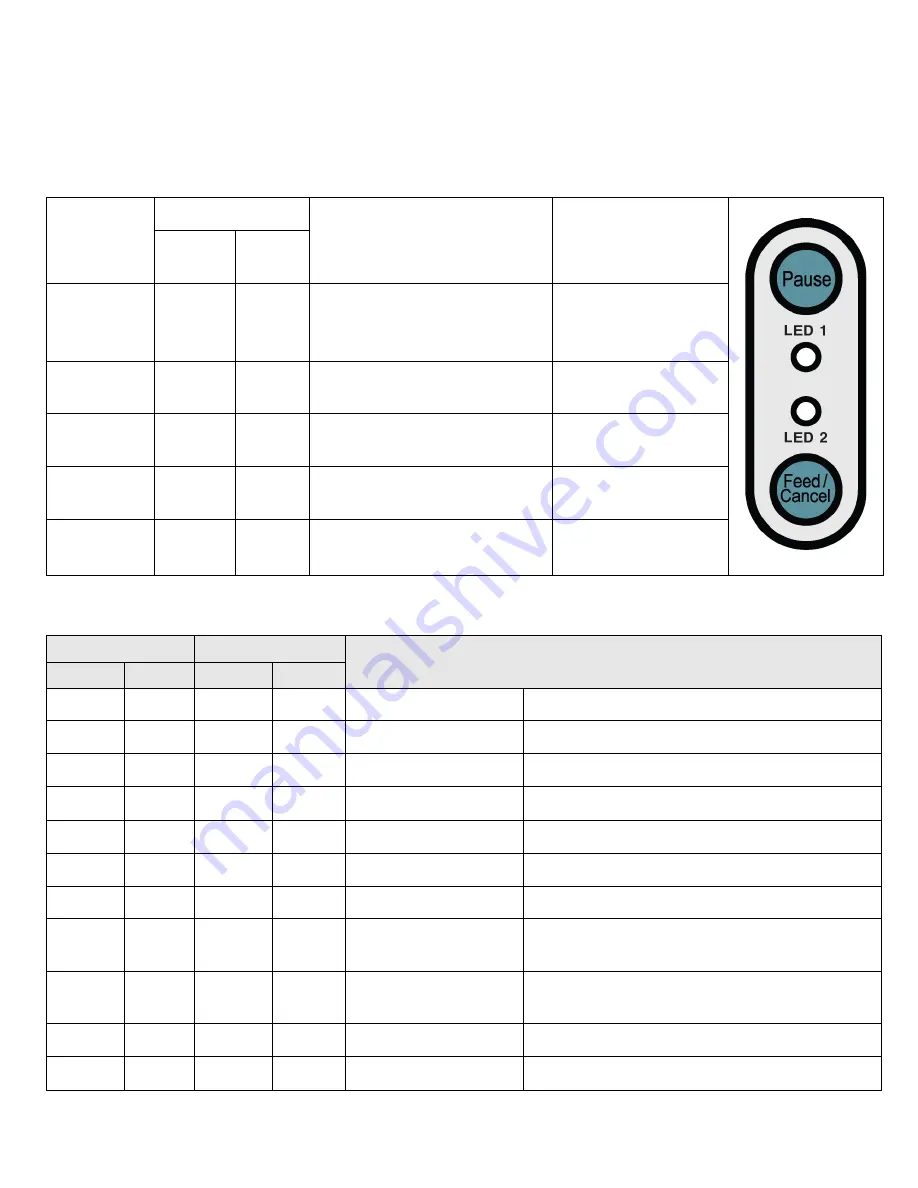
Classification: Avery Dennison – Public
11
4
Control Panel
The printer’s control panel consists of two buttons and two LEDs.
Button Operations
Printer
state before
operation
Button
Instructions
Printer operation
mode
Feed/
Cancel
Pause
Power OFF Press
Hold while turning ON the
printer.
Self-test Printing
Mode (prints
diagnostic labels)
Print
Standby
Press
Press and release
Feed Mode
Print
Standby
Press
Press the button for two
seconds and continue to hold
Stand-alone
configuration Mode
During
printing
Press
Press the button for two
seconds and continue to hold
Print Cancel Mode
During
printing
Press
Press and release
Print Pause Mode
About the LEDs
LED 1
LED 2
Printer Status
Color
Status
Color
Status
Green
On
Green
On
Print standby mode Print standby mode
Red
On
Orange
On
Error mode
Paper jam (gap/black mark is not sensed)
Red
On
Green
Blink
Error mode
Printer head overheating
Red
On
Red
Blink
Error mode
Paper Cover open
Red
On
Orange
Blink
Error mode
No paper
Red
On
-
Off
Error mode
Media calibration failure
Red
Blink
Red
Blink
Error mode
Auto-Cutter error
Orange
On
Orange
On
Mode switching
notification
Mode switching notification
Green
Blink
Red
On
Wait for input
Print is paused temporarily. Wait for button
input
Green
Blink
Green
Blink
Wait for input
Cover Close Mode. Wait for button input
Green
On
Red
Blink
Wait for input
Print Cancel Mode. Wait for button input









































