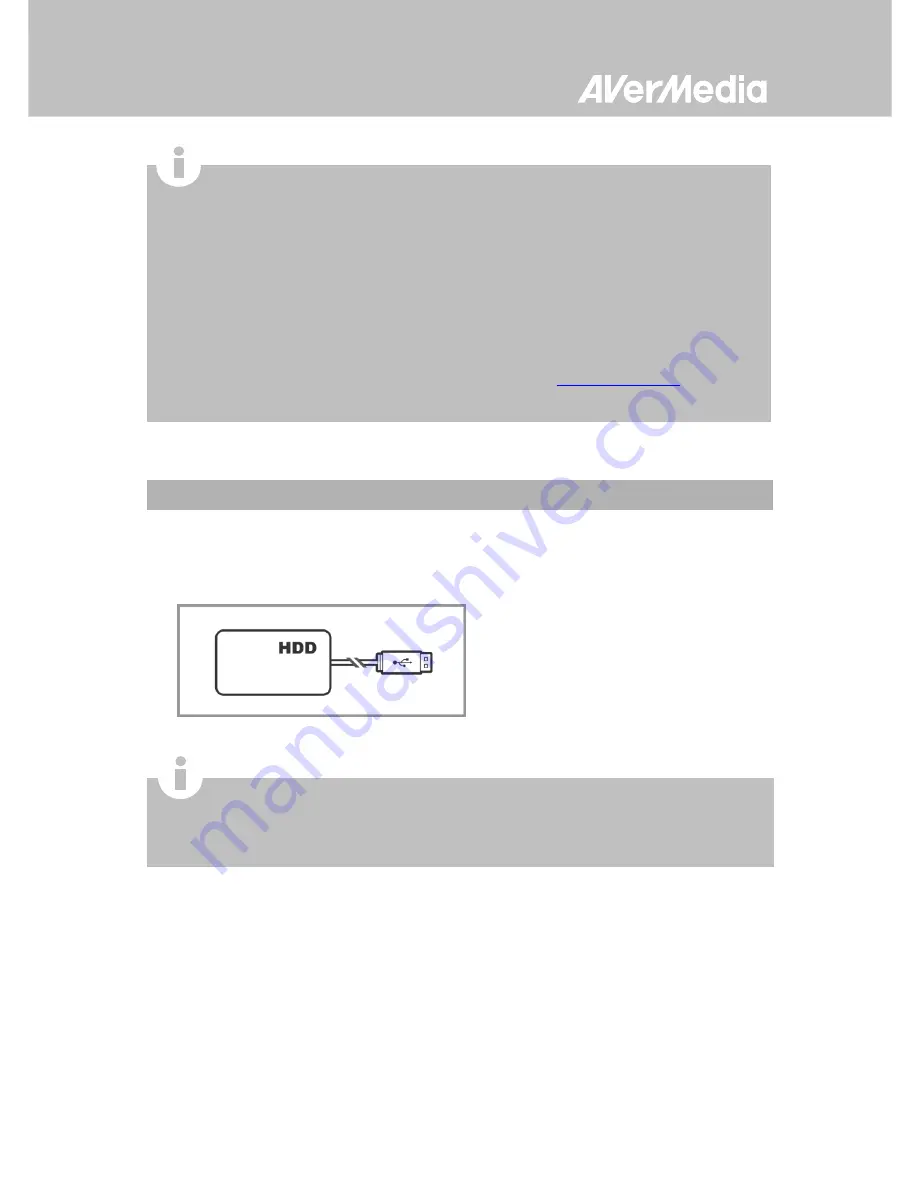
English - 2
1.1 Other Device You Need
In order to fully enjoy the recording and capturing functions of the Capture Box, you
will need to have a USB hard drive.
USB Hard Drive (not included)
Recommend high-performance USB 2.0 or 3.0 hard drive
NTFS file format is required
To format your USB hard drive t
o NTFS file system, download the free application “HP
USB Storage Format Tool” from the FAQ of the AVerMedia website.
The accessories that come with the package may vary slightly depending on different sales
regions.
Please use the power adapter included in this box. Using other power sources can cause
damage to the device.
The
Capture Box
is made for recording and capturing media materials that are legally
owned or licensed by the user only. Any violation of copyrights or other intellectual property
rights is not allowed.
AVerMedia regularly releases the latest version of firmware for the
Capture Box
. Having
the latest firmware enhances the functionality of the
Capture Box.
To download the latest
firmware file, please go to www.avermedia.com and then enter the model name in Product
Search field.
If problems are encountered, refer to FAQ section at
www.avermedia.com
for further
troubleshooting.









































