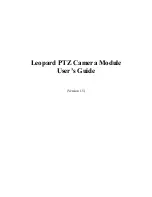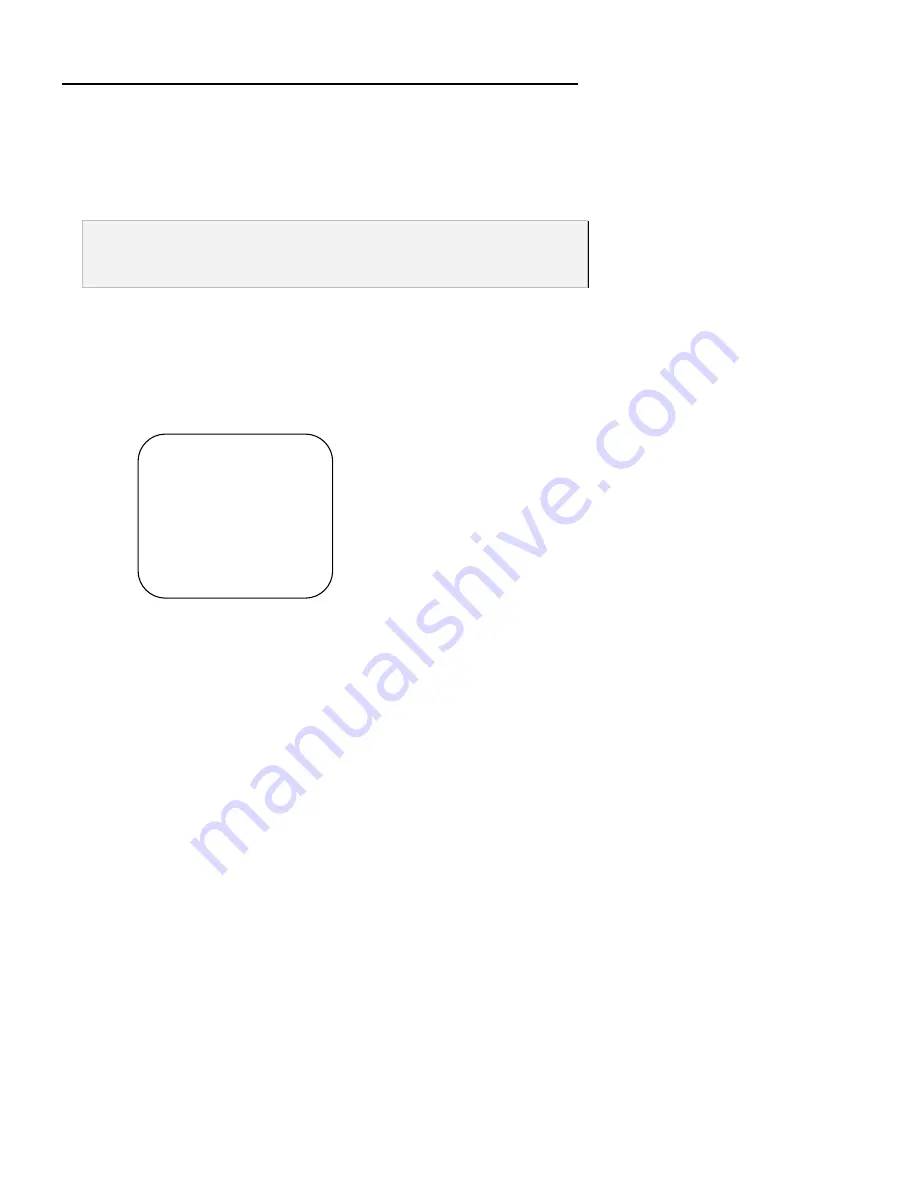
Chapter 1 Introduction
Just like in
VGA Mode
, the MENU functions in
Overlay Mode
can also be used
along with the three presentation highlight functions - AVerMedia Spot, Pointer
and Spylight - to adjust the highlighted area. For more details on MENU
functions for presentation highlights, refer to the section,
Special Highlighting
Functions,
later in this chapter.
Note : In
Overlay Mode
, the MENU functions affect only the projected image
on the screen. They do not affect the text or the user’s writings which
are projected using the camera.
Camera Mode
While in
Camera Mode
, the
AVerVision DL
simply displays the object on the
projection screen. MENU functions are not available, except for the TIMER
function. In this mode, only status messages appear on the TV screen:
TV: NTSC
CAMERA MODE
TIMER 0 MIN
Status Messages
Status messages
indicate which modes you are currently using. These are
located at the left, bottom corner of the screen:
♦
TV
: indicates whether your TV is "NTSC" or "PAL".
♦
VGA
: shows your computer's computer resolution. (This message is
shown only in
VGA Mode
and
Overlay Mode
.)
♦
Mode
: shows the presentation mode (VGA, OVERLAY or CAMERA
MODE).
19
Summary of Contents for AVerVision DL
Page 28: ...AVerMedia AVerVision DL User s Manual 28 ...
Page 33: ...Chapter 1 Introduction 33 ...
Page 34: ...AVerMedia AVerVision DL User s Manual 34 ...
Page 35: ...Chapter 1 Introduction 35 ...
Page 36: ...AVerMedia AVerVision DL User s Manual 36 ...
Page 37: ...Chapter 1 Introduction 37 ...
Page 38: ...AVerMedia AVerVision DL User s Manual 38 ...
Page 39: ...Chapter 1 Introduction 39 ...
Page 40: ...AVerMedia AVerVision DL User s Manual 40 ...
Page 41: ...Chapter 1 Introduction 41 ...
Page 42: ...AVerMedia AVerVision DL User s Manual 42 ...
Page 43: ...Chapter 1 Introduction 43 ...