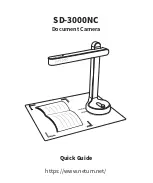Chapter 1
Introduction
Thank you for purchasing
AVerMedia AVerVision DL
. We are certain you will find
this product a useful video presentation tool that is highly suitable for business,
educational and multimedia applications. In order to present a better video quality,
we strongly recommend you to adopt S-Video or Scart RGB as video out to connect
to TV or VCR.
Overview
There are many Computer-to-TV converters available on the market today, yet none
of them is like the
AVerVision DL
.
AVerVision DL
stands head and shoulders
above the rest because of its multitude of easy-to-use and flexible features. The
AVerVision DL
unit is a PC/Mac-to-TV converter and color digital video camera in
one. For maximum audience impact, it can display and manipulate your PC and
Macintosh presentations on a big screen TV or LCD projection screen. If you need
the flexibility to write more information or to illustrate certain points while you
speak, you can use the Overlay feature to project them on the presentation screen. To
effectively show a sample or a product, the 3-D object can be displayed on screen.
Controlling your presentation is as easy as pushing a button. The
AVerVision DL
is
plug and play and does not require the use of any software. It has an
Infrared
Remote
Control
which gives you convenient access to all its wonderful presentation
functions. It also has a built-in
Touch
Button
Control
Panel
which allows you to use
its many key functions.
The
AVerVision DL
offers a bundle of features to enhance your presentation. To
know more about these exciting features, read through this user’s manual.
1
Summary of Contents for AVerVision DL
Page 28: ...AVerMedia AVerVision DL User s Manual 28 ...
Page 33: ...Chapter 1 Introduction 33 ...
Page 34: ...AVerMedia AVerVision DL User s Manual 34 ...
Page 35: ...Chapter 1 Introduction 35 ...
Page 36: ...AVerMedia AVerVision DL User s Manual 36 ...
Page 37: ...Chapter 1 Introduction 37 ...
Page 38: ...AVerMedia AVerVision DL User s Manual 38 ...
Page 39: ...Chapter 1 Introduction 39 ...
Page 40: ...AVerMedia AVerVision DL User s Manual 40 ...
Page 41: ...Chapter 1 Introduction 41 ...
Page 42: ...AVerMedia AVerVision DL User s Manual 42 ...
Page 43: ...Chapter 1 Introduction 43 ...