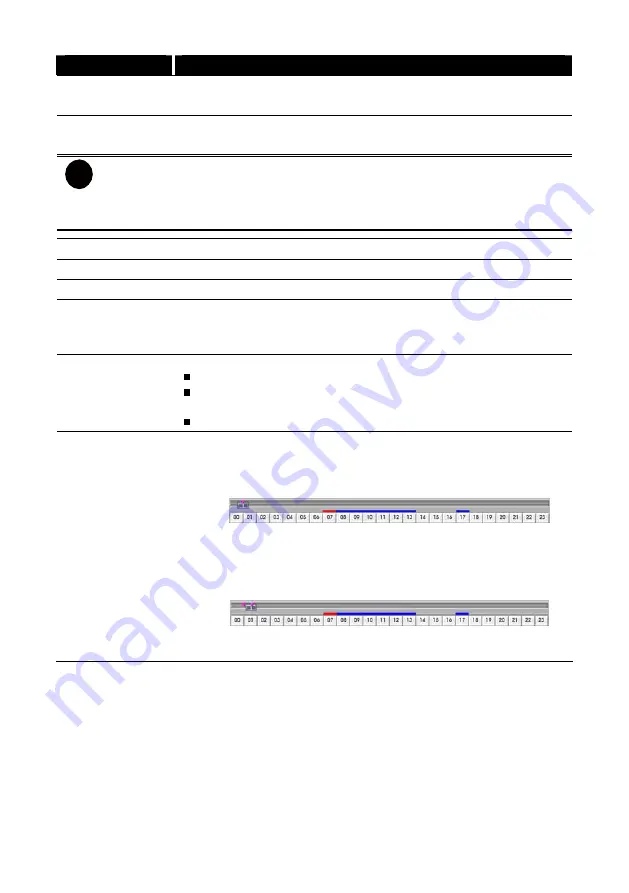
Name
Function
(4) Playback
Control Buttons
Next:
Go to the next frame.
End:
Go to the end of the recorded video file.
(5) Date
Select the date on the calendar and the time from 00 to 23 to where to
start playing the recorded video file.
i
The numbers from 00 to 23 represent the time in 24-hour clock. The numbers from 01
to 16 represent the camera ID. The blue colored column indicates that there is a
recorded video file on that period of time. While the red colored column indicates on
where to start playing the recorded video file.
(6) Preview
Switch to Preview mode.
(7) Playback
Switch to Playback mode to view the recorded video file.
(8) Status bar
Display the recorded date, time and play speed.
(9) Camera ID
Show the number of cameras that are being viewed. When you are in
single screen mode, click the camera ID number to switch and view
other camera.
(10) Export
Export includes Snapshot, Output Video Clip, and Backup function.
Snapshot:
Capture and save the screen shot either in *.jpg format.
Output Video Clip:
Save the segmented file in *.dvr format to
external USB storage device.
Backup:
Save the playback file to USB device or DVD-ROM disk
(11) Segment
Keep a portion of the recorded video.
1. Use the Playback Control buttons or drag the bar on the playback
progress bar and pause on where you want to start the cut. Then,
click
Segment
to set the begin mark.
2. Use the Playback Control buttons or drag the bar on the playback
progress bar and pause on where you want to end the cut. Then,
click
Segment
to set the end mark. To cancel segmentation or
set the segment marks from the start, click
Segment
button
again.
3. Click
Export
button
→
Output Video Clip
to save the video
segment to the USB storage device.
11
















