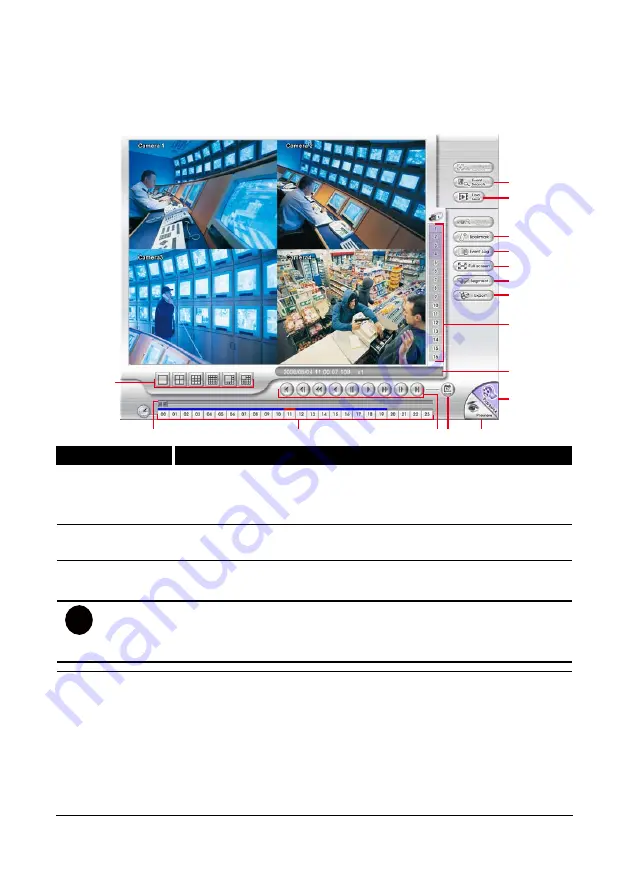
Familiarizing the Buttons in Playback Mode
To switch in Playback mode, click
Playback
button at the lower right corner of
Preview mode user interface.
(1)
(2)
(3)
(4)(5)
(6)
(7)
(8)
(9)
(11)
(10)
(12)
(13)
(14)
(15)
(16)
Name
Function
(1) Split Screen
Mode
Select from 6 different split screen type to playback the recorded video
file of all the camera, or one camera over the other or alongside on a
single screen.
(2) Progress bar
Show the progress of the file being played. You may move the bar to
seek at any location of the track.
(3) Hour Buttons
Select and click to playback the recorded video file on the specific time
frame.
i
The Hour buttons represent the time in 24-hour clock. The blue bar on top of the hour
button indicates that there is a recorded video file on that period of time. While the red
bar indicates that you are currently viewing the recorded video file.
(4) Playback
Control Buttons
Begin:
Move
at the beginning of the recorded video file.
Previous:
Go back to the previous frame.
Slower:
Play the recorded video file at the speed of 1/2X, or 1/4X
Rewind:
Wind back the recorded video file.
Pause:
Briefly stop playing the recorded video file.
Play:
Play the recorded video file.
Faster:
Play the recorded video file at the speed of 2x, 4x, 8x, 16x, 32x,
or 64x.
10
















