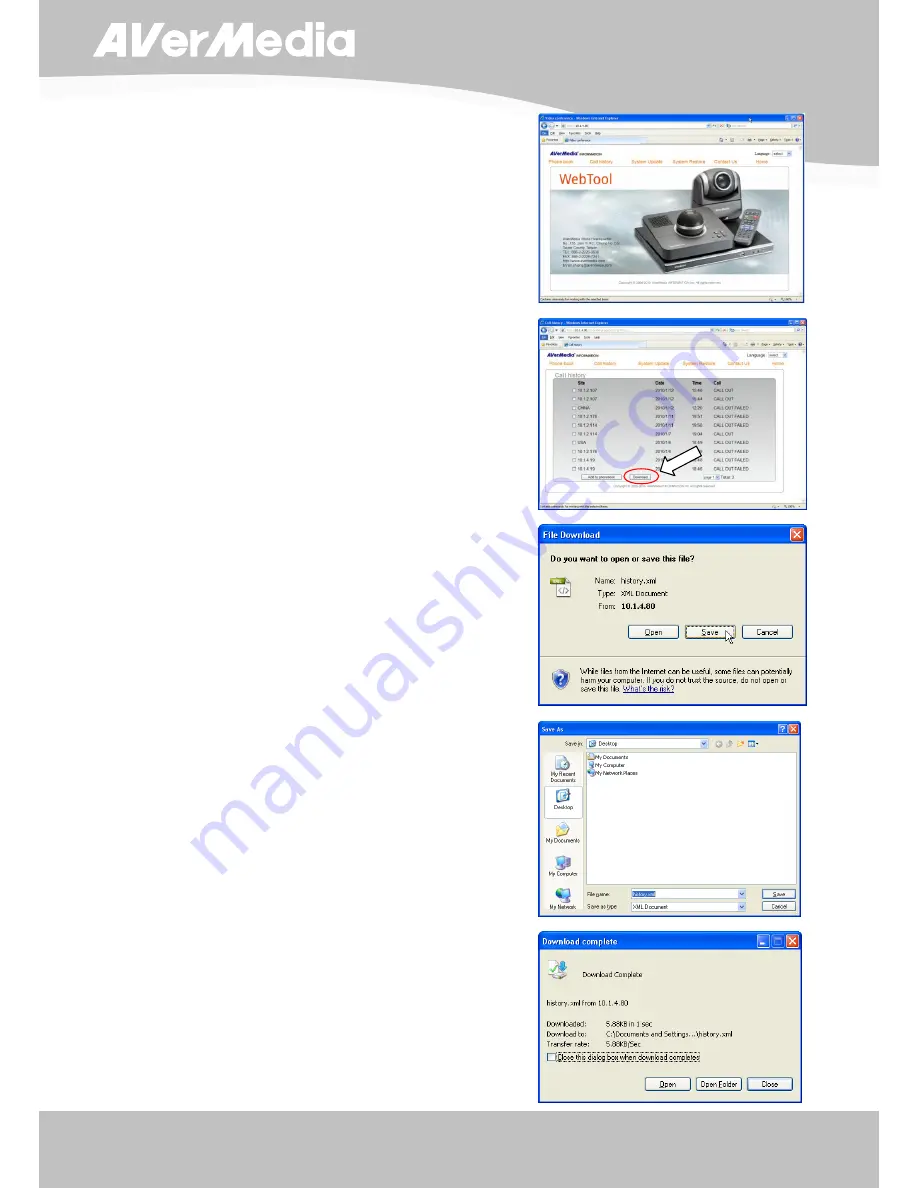
50
ENGLISH
T
T
o
o
D
D
o
o
w
w
n
n
l
l
o
o
a
a
d
d
C
C
a
a
l
l
l
l
H
H
i
i
s
s
t
t
o
o
r
r
y
y
i
i
n
n
W
W
e
e
b
b
T
T
o
o
o
o
l
l
:
:
1. Click Call History in WebTool page.
2. Click Download to download the Call History
data.
3. You will be prompt to open, save or cancel the
operation. Click Save.
4. Locate on where you want to save the file.
Click Save.
5. You will be prompt to open the file or close the
message box when the download is compete.
Summary of Contents for AverComm H100
Page 1: ...ENGLISH User Manual ...





























