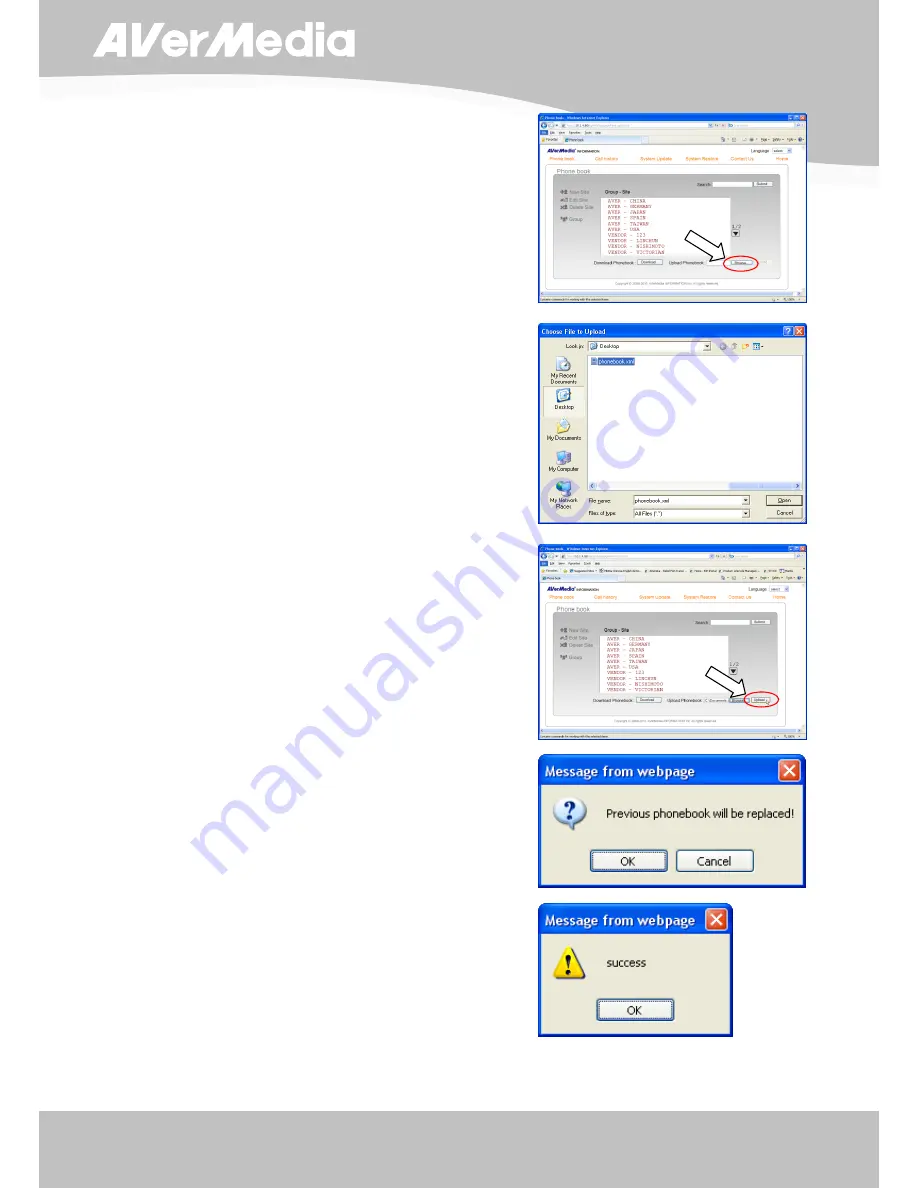
49
ENGLISH
T
T
o
o
U
U
p
p
l
l
o
o
a
a
d
d
P
P
h
h
o
o
n
n
e
e
b
b
o
o
o
o
k
k
E
E
n
n
t
t
r
r
i
i
e
e
s
s
i
i
n
n
W
W
e
e
b
b
T
T
o
o
o
o
l
l
:
:
1. Click
Browse… and locate the phonebook
entries xml file you wish to upload.
2. Select the xml file and click Open.
3. Click Upload.
4. Click OK to replace the existing phonebook in
the system with the new one.
5. You will be notified when you have
successfully uploaded the file. Click OK.
Summary of Contents for AverComm H100
Page 1: ...ENGLISH User Manual ...






























