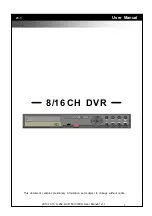106
Name
Function
(6) Archive
Select the date on the calendar and the time from 00 to 23 to where to start playing the recorded
video file.
-
Channel 01~16/Channel 17~32:
Click it to switch between channel group 1~16 and 17
~32 of recorded data calendar.
-
Open File:
To open the recorded file from other direction/storage path.
i
The numbers from 00 to 23 represent the time in 24-hour clock. The numbers from 01 to 16 represent the
camera ID. The blue colored column indicates that there is a recorded video file on that period of time. While the
red colored column indicates on where to start playing the recorded video file.
(7) Preview
Switch to Preview mode.
(8) Playback
Switch to Playback mode. This allows you to view the recorded video file.
(9) Status bar
Display the recorded date, time and play speed.
(10) Camera ID
Show the number of cameras that are being viewed. When you are in single screen mode, click
the camera ID number to switch and view other camera.
(11) Export
Snapshot:
Capture and save the screen shot either in *.jpg or *.bmp format.
(12) Full screen
View in Playback-compact mode. To return, press the right button of the mouse or
ESC
on the
keyboard.
When you switch to full screen in multiple-screen mode,
Left
click to toggle to only display one
of the video in the multiple-screen mode or all.
(13) Event Log
Show the record of activities that take place in the system
(14) Audio
Enable/disable volume
(15) De-interlace
To enhance the video quality. Set the de-interlace mode to #1, if you are capturing motionless
picture and select #2, if it captures lots of movement.