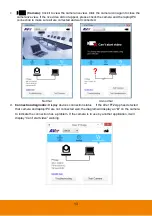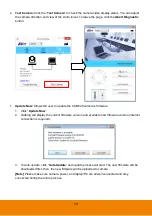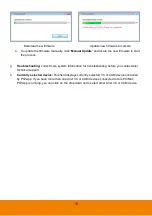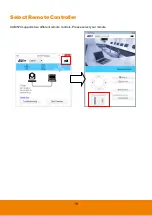1
Package Contents
1
2
3
4
5
6
7
8
P /N:303
AV 8U2-A F9
9
AAA
AAA
10
1.
CAM520 unit
2.
L-Mount (mounting screws are included)
3.
Power Cord* & Power adapter
4.
Remote Controller
5.
USB cable
6.
Quick Guide
7.
Warranty card
8.
Drilling paper
9.
AAA Batteries (x2)
10.
Tripod screw
*
The power cord will vary depending on the standard power outlet of the country where it is sold.
Summary of Contents for CAM520
Page 1: ...CAM520 User Manual ...