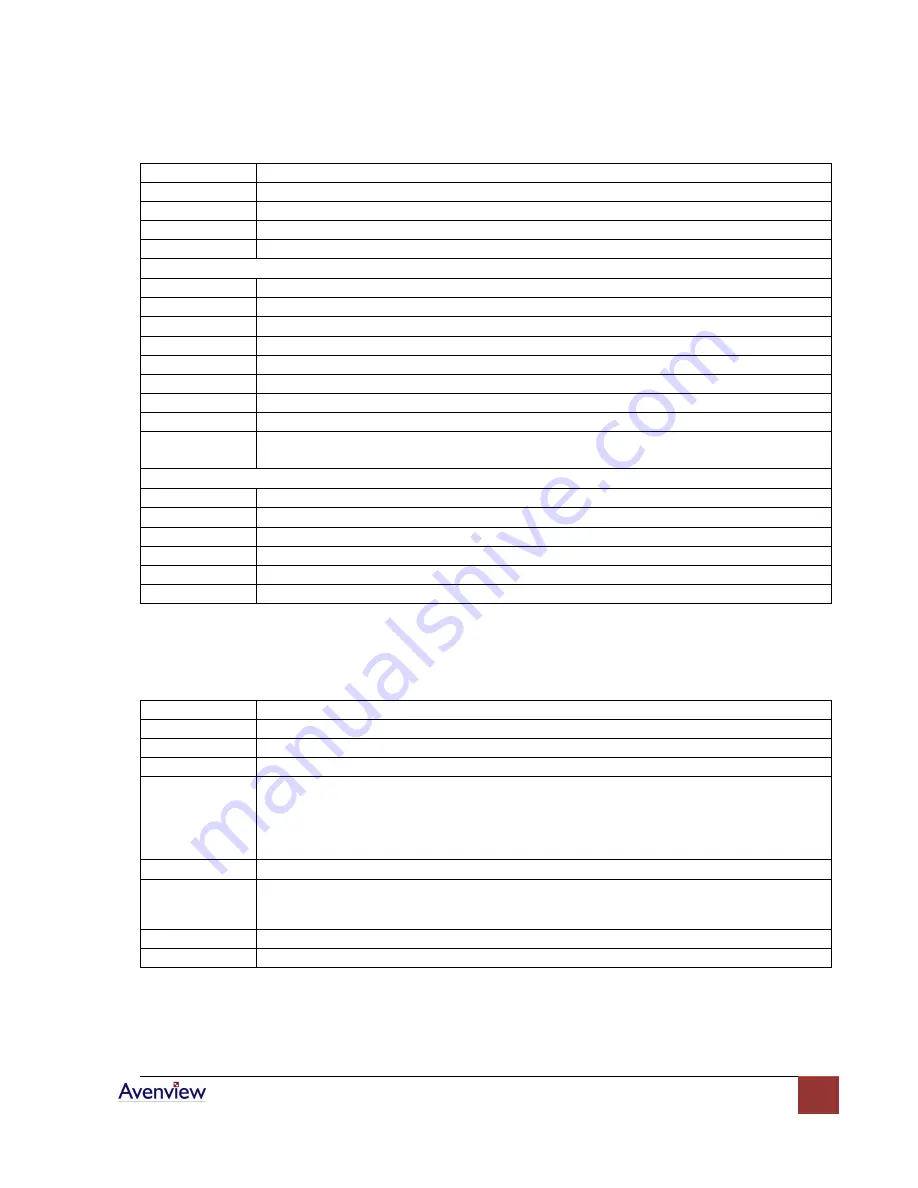
www.avenview.com
15
Layout
The preset layout for main & sub channels
H-Flip
Horizontally flip the output video
V-Flip
Vertically flip the output video
SWAP
Swap the main the sub channel
Color
The background color selection
Main
Input Source
Select a video/graphic input of the main channel
Visible
Display the main channel or not
Border
Display the main channel’s border
Label
Display the main channel’s label. Users can define the content of the label
Layer
This will make the main channel overlays the sub channel
Pause
Freeze the display of the main channel
Full Screen
Display the main channel full screen
Color Balance
Automatically do the color balance while the main channel’s input is from VGA/Component
Auto Config
Automatically do the auto adjustment while the main channel’s input is from
VGA/Component
Sub
Input Source
Select a video/graphic input of the sub-channel
Visible
Display the Sub-Channel or not
Border
Display the sub-channel’s border
Label
Display the sub-channel’s label. Users can define the content of the label
Layer
This will make the sub-channel overlays the main channel
Pause
Freeze the display of the sub-channel
2.5.1
Control-Setting Dialog
Border:
Select main or sub channel for further setting
Clear All
Clear all OSD items
Apply
Apply the settings
Border Color
Setup border’s color by clicking on “Color Settings”
Border Width
Input border’s width
Border Type
The placemat of border has three types:
Inside means the added border is fully inside the video.
Outside means the added border is completely outside the video and this added border can overlay
the other video input.
Middle means the border half inside the video and half outside the video
Text Color
Select the color of the label by clicking on “Color Settings”
Text Auto
When selected the label on the screen for each channel will display its corresponding input channel
type.
When not selected the user can input the desired string to be displayed
Duty Cycle
Enables blinking of OSD borders and labels
Frequency
Select how fast OSD border and labels blink









































