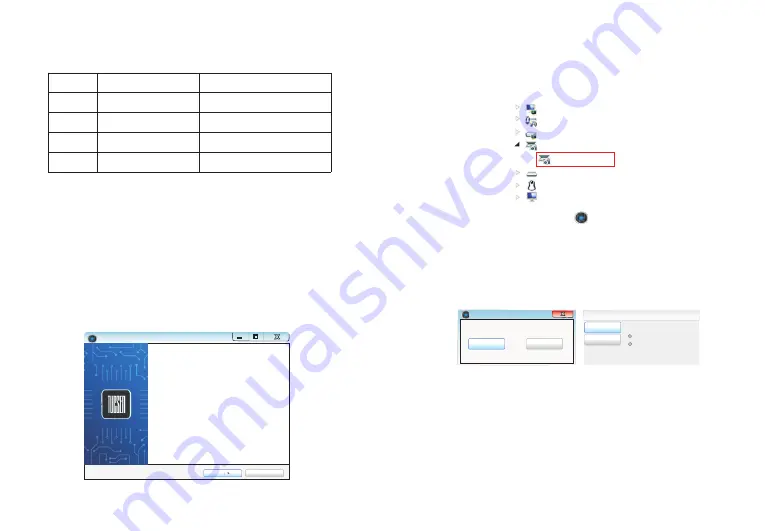
3.2
System
Configuration Recommendation:
OS
Windows 7/8/10 (
)
32&64bit
CPU
Intel Core i5 or better
Memory
USB ports
Support
USB3.0,USB2.0
①
Connect the camera to the PC. Insert the
that comes with the
camera, copy the software
"
Mosaic 2.1
. exe
"
to the computer. Double click on it
and follow the [Next] button to finish the installation. After [finish], a software
shortcut will be created on the desktop.
USB-Stick(or CD)
④
The software version number, camera model and computer configuration
information can be obtained from the information in the info menu at the top right of
the software.
Note: If the camera is connected correctly, the camera device will automatically
recognize and enter the preview state when the software is turned on. If the “No
Camera” error appears, it could be the camera is not detected by the PC or the
driver is not installed properly. Please go to Device Manager to check the camera
driver installation status.
Windows 7/8/10 (32&64bit)
Intel Core i3 or better
4GB
or more
Camera
USB3.0 Series
USB2.0 Series
3.3 Software Installation
Setup-Mosaic 2.1
Welcome to the Mosaic 2.1 Setup
Wizard
This will install Mosaic 2.1 on your computer.
It is recommended that you close all other applications before
continuing.
Click Next to cuntinue, or Cancel to exit Setup.
Next
Cancel
②
Go to the Device Manager and check whether the driver is installed properly. If
there is NO YELLOW FLAG with the camera under Imaging Devices in Device
Manager, the driver is installed successfully. If there is YELLOW FLAG, you need to
reinstall the driver.
*
Note: When running advanced functions such as "real-time stitching" or "real-
time EDF", the camera should be used in 64bit OS and the memory is
recommended to be 8GB or more.
..
....
....
..
....
... ..
..
..
..
..
..
..
Display adapters
Human
Interface Devices
IDE
ATA /ATAPI
controllers
Imaging devices
MI
chrome
5
Pro
Keyboards
Mice and other pointing devices
Monitors
√
Camera
Model
-8-
-7-
4GB or more
Support
USB3.0,USB2.0
③
Double-click the Mosaic 2.1 shortcut to start the software.
When installing
and starting up the software for the first time, the biological or industrial
application option box will pop out, select your application direction to enter the
software. The software will automatically optimize parameter settings based on
your choice. While using software, the application direction can also be switched
through [Information] - [Options] - [Microscope] on the right upper part of menu
bar.
Please
select
...
Biology
Industry
Preferences
Language
Microscope
Please
select...
Biology
Industry
X










