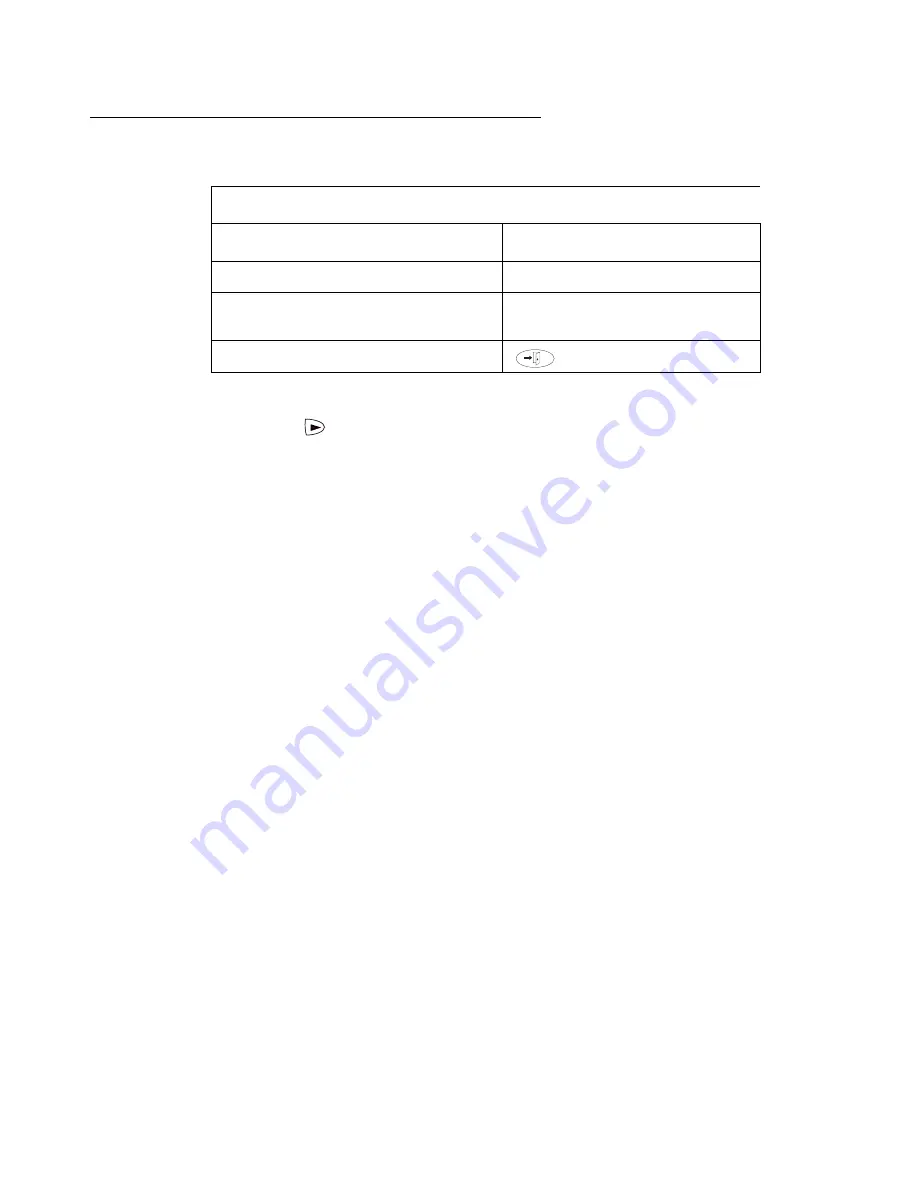
The Options Screen
Issue 3 February 2007
45
Working in the Options Screen
Note:
Note:
If you press
, you will access screens that will enable you to:
- Enable or disable the Automatic Gain Control (AGC) feature for the handset,
headset, or speakerphone.
We strongly recommend that you leave the default
settings unchanged. Hearing aid users might benefit if the AGC feature for the
handset remains disabled.
The AGC feature for the handset, headset, and
speakerphone is disabled by default.
- Select items such as speed dials to be erased and reset the 2410 telephone to its
default settings.
- Change the acoustical setting for the speaker. The Standard option should provide
acceptable performance in most room environments. The More Open option is
suited for a quiet room that has little echo. The Less Open option is suited for a
noisy room that has echo.
- Change acoustical settings for the headset.
- Change the acoustical setting for the handset.
The default settings should provide acceptable performance in most room
environments. Changing the default settings can adversely affect audio quality. See
your system manager for more information.
Working in the Options Screen
To
Press
Select an option
The associated button
Return to the Home screen in which
you worked previously
The Done softkey
Return to page 1 of the Home screen
at any time






























