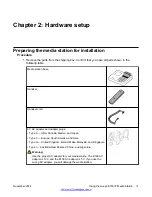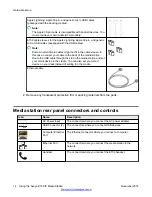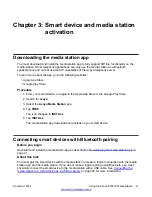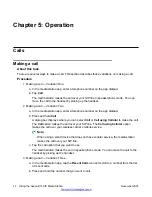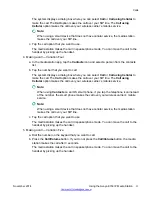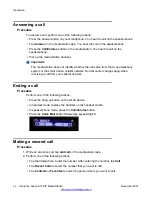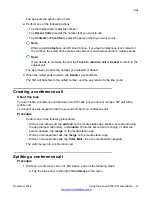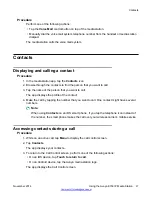About this task
Connecting the media station to a smart device as a USB accessory is a one-time procedure. On
Android devices, you must administer options on the smart device to remember the media station.
After connecting the first time, future connections happen automatically until you permanently
remove the connection.
If you do not also pair the smart device using Bluetooth, you might lose the connection when you
unplug the smart device from the media station.
Important:
You can connect only one device at a time using USB.
Procedure
1. On an iOS device, connect your device to the media station using either the dock on top of
the media station or a USB cable.
The media station app opens.
2. On an Android device, perform the following steps:
a. Connect your device to the media station using either the dock on top of the media
station or a USB cable.
The smart device displays a dialog box asking if you want to remember the media
station as a USB accessory.
b. Tap the check box to remember the media station and tap
OK
.
The smart device displays a dialog box asking if you want to open the media station app
when connected to the media station.
c. Tap the check box to always open the media station app and tap
OK
.
The media station app opens.
Registering the media station app and signing in the first
time
To make the app work with the media station, you must enter your credentials in the app to register
with the media station. After you sign in the first time, subsequent use of the app only requires that
you pair the device using Bluetooth. If you manually sign out from the app, you must manually sign
in the next time you register the app with the media station.
Procedure
1. Open the media station app.
2. Tap
Settings
>
Account Setup
>
Add SIP Account
.
Registering the media station app and signing in the first time
November 2014
Using the Avaya E159 IP Media Station
23