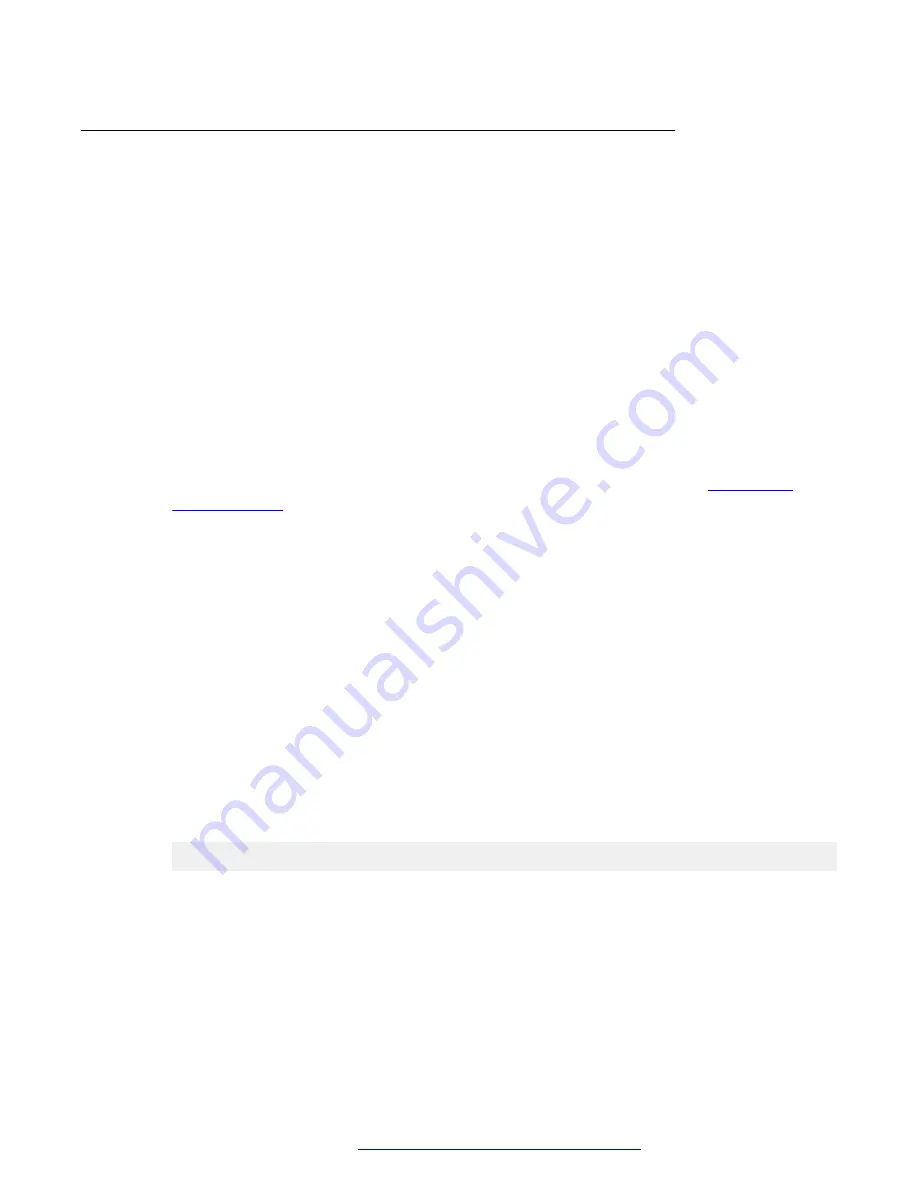
OVA to AMI conversion
Creating a bucket for uploading the OVAs for AMI conversion
Procedure
1. Sign in to the Amazon Web Services Management console.
2. Go to
Services
>
Storage
, and click
S3
.
The system displays the S3 Management Console page.
3. Click
Create bucket
.
The system displays the Create bucket dialog box.
4. In
Bucket name
, type a unique bucket name.
Only use lowercase letters for the name.
5. In the
Region
field, click a region for your bucket.
For more information about creating a bucket and selecting a region, see
.
6. Click
Create
.
Next steps
Upload the Avaya Aura
®
Web Gateway OVA.
Creating a service role
About this task
Use this procedure to create a role named
vmimport
for importing files into the S3 bucket.
Use the AWS CLI to run the commands in this procedure.
Procedure
1. Start a command line interpreter on a computer with the installed AWS CLI.
2. Run the following command to create a role named
vmimport
and let the AWS image
import service assume this role:
aws iam create-role --role-name vmimport --assume-role-policy-document <file://
trust-policy.json>
In this command,
<file://trust-policy.json>
is a path to the
trust-
policy.json
file. This file is included in the AWS configuration files artifact.
3. Open the
role-policy.json
file, and in each
“Resource”:
“arn:aws:s3:::<disk-image-file-bucket>”
string, replace
<disk-image-
file_bucket>
with the actual S3 bucket name.
Amazon Web Services deployments
October 2018
Deploying the Avaya Aura
®
Web Gateway
49






























