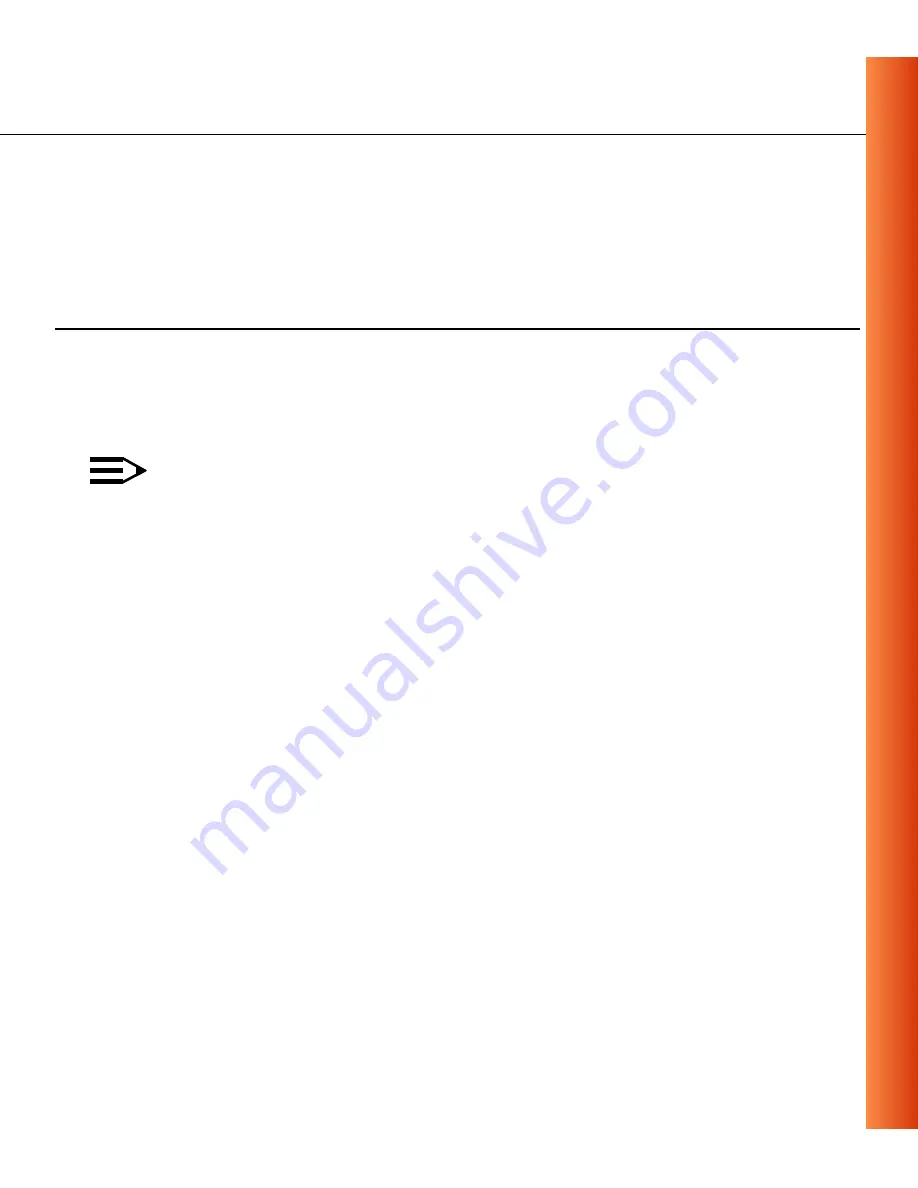
Access Point-I - Getting Started Guide
B-1
B
Start-up Configuration
Your Access Point-I comes with the access point operating software factory
installed. Together with this software, the access point has also been loaded
with a factory-set configuration, that allows for ‘out-of-the box’ operation.
NOTE:
The ‘factory-set’ configuration should not be confused with a
‘default’ configuration. For example, the device will NOT return to the
‘factory-set’ configuration, but to the ‘default’ configuration, when
performing a ‘reboot’ or ‘forced reload’ (as described in the
“Wireless LAN Manager - User’s Guide” provided on the CD-ROM).
To connect to a Access Point-I, the Avaya Wireless LAN parameters of each
wireless station should be configured to match the values as identified for the
Access Point-I.
■
When powering up the access point for the very first time, these values
should match the values listed in Table B-1.
■
For normal operation these values should match the ones you identified
when configuring the access point. You are advised to record this
information on the Access Point Configuration Record in this appendix.
■
When you set the Access Point-I to ‘forced reload mode’ these values
should match the settings listed in the “Wireless LAN Manager - User’s
Guide”.
Summary of Contents for AP-1
Page 6: ......
Page 14: ......
Page 24: ......
Page 30: ......
Page 34: ...B 4 Access Point I Getting Started Guide Start up Configuration ...
Page 35: ...Access Point I Getting Started Guide B 5 Start up Configuration ...
Page 36: ......




















