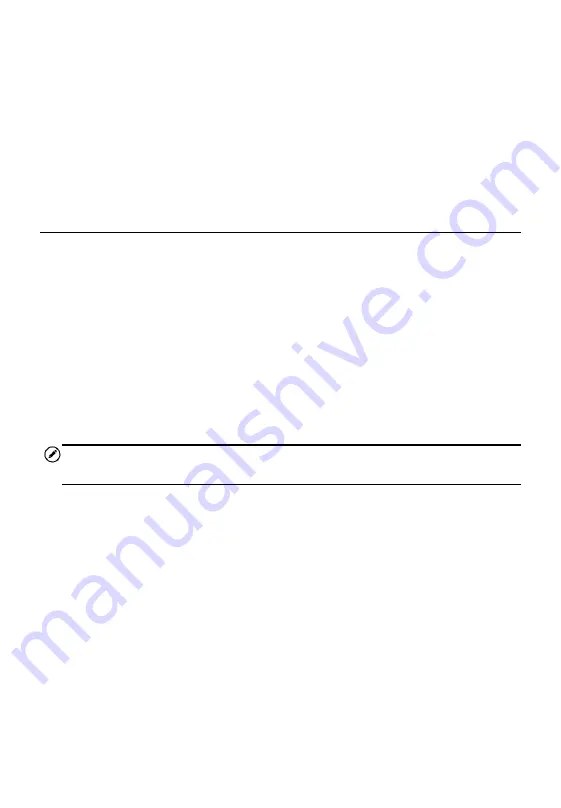
59
To edit the Workshop Information sheet
1. Tap the
Shop Manager
application on the MaxiDAS Job Menu.
2. Select
Workshop Information
.
3. Tap the
Edit
button on the top toolbar.
4. Tap on each field to input the appropriate information.
5. Tap
Done
to save the updated workshop information sheet, or tap
Cancel
to exit without saving.
Customer Manager
The Customer Manager function allows you to create and edit customer
accounts. It helps you to save and organize all customer information accounts
that are correlated with the associated test vehicle history records, which is a
great support for the arrangement of daily workshop business.
To create a customer account
1. Tap the
Shop Manager
application on the MaxiDAS Job Menu.
2. Select
Customer Manager
.
3. Tap the
Add Account
button. An empty information form displays,
tap each field to input the appropriate information.
NOTE
The items that must be filled are indicated as required fields.
4. Tap the
□
+
photo frame beside the Name chart to add a photo. A
sub menu displays, select
Take Photo
to take a new photo for the
account, or select
Choose Photo
to choose from the existing files.
5. Some customers may have more than one vehicle for service; you
can always add new vehicle information to the account to be
correlated. Tap
Add New Vehicle Information
and then fill in the
vehicle information. Tap the
○
x
button to cancel adding.
6. Tap
Done
to save the account or tap
Cancel
to exit without saving.
To edit a customer account
1. Tap the
Shop Manager
application on the MaxiDAS Job Menu.
2. Select
Customer Manager
.
3. Select a customer account by tapping the corresponding name card.
A Customer Information sheet displays.






























