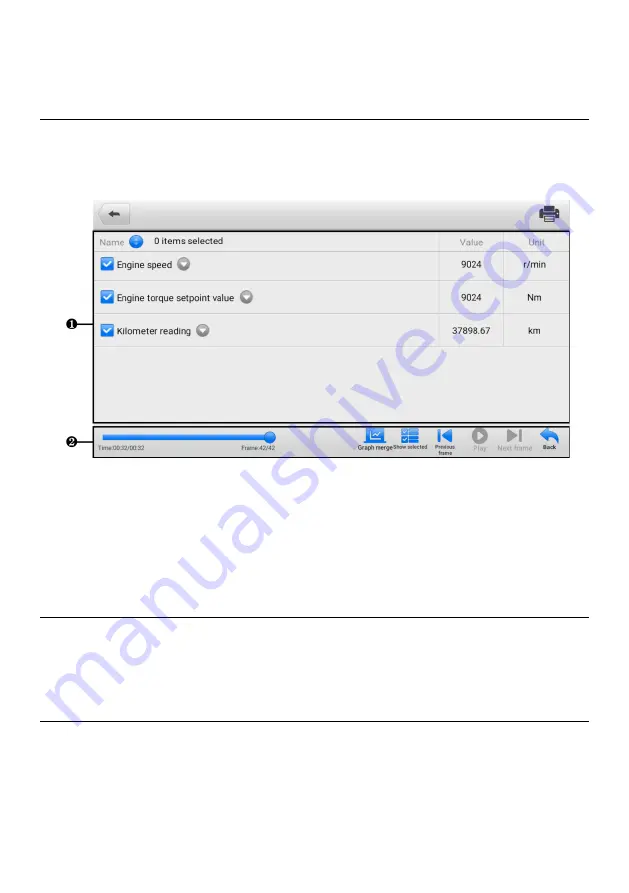
59
This section uses the standard Adobe Reader application for file viewing and editing.
Please refer to the associated Adobe Reader manual for more detailed instructions.
6.7 Review Data
The Review Data section allows you to play back the recorded data frames of live data
streams.
On the Review Data main screen, select a record file to play back.
Figure 6-7 Data Playback Screen
1.
Main Section — displays the recorded data frames.
2.
Navigation Toolbar
— allows you to manipulate data playback.
Use the Navigation Toolbar buttons to play back the recorded data from frame to frame.
Tap
Back
to exit data playback.
6.8 Data Logging
The Data Logging section allows you to launch Support platform directly to view all
records of all feedback or no feedback data loggings on the diagnostic system. For more
details, see
on page 89.
6.9 Uninstall Apps
This section allows you to manage the software applications installed on the MaxiCOM
diagnostics system. Selecting this section opens a managing screen, on which you can
check all available vehicle diagnostic applications.






























