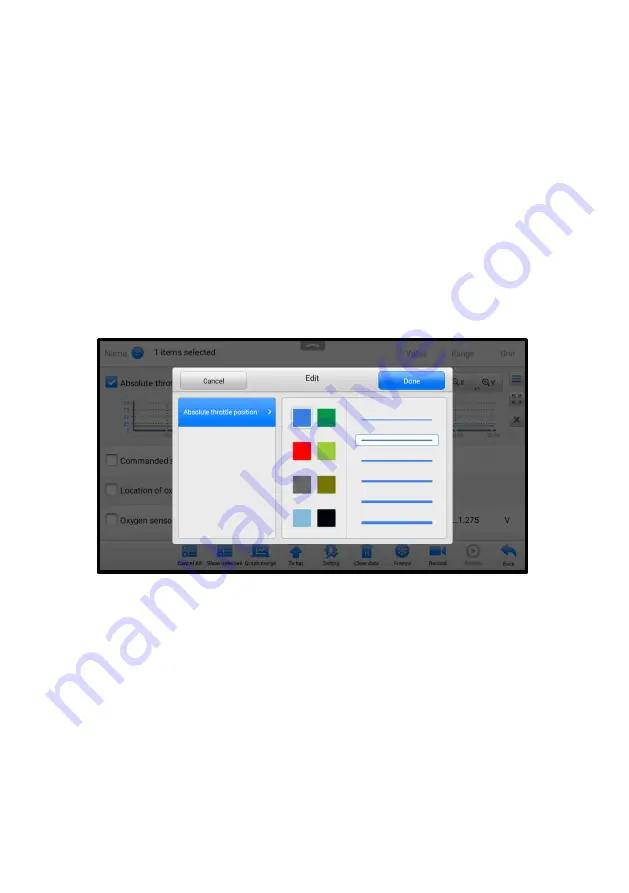
35
Full Screen Display
— this option is only available in the waveform graph mode,
and mostly used in Graph Merge status for data comparison. There are four control
buttons available on the top right side of the screen under this mode.
⚫
Scale Button
— tap to change the scale values below the waveform graph.
There are four scales available for the X axis: x1, x2, x4 and x8. And there are
three scales available for the Y axis: x1, x2, and x4.
⚫
Edit Button
— tap to open an edit window, in which you can set the waveform
color and line thickness displayed for the selected parameter.
⚫
Zoom-out Button
— tap to exit full screen display.
⚫
Exit Button — tap to exit the waveform graph mode.
➢
To edit the waveform color and line thickness in a data graph
1.
Select a parameter to display in Waveform Graph mode.
2.
Tap the
Edit
button, and an edit window displays.
Figure 4-16 Waveform Edit Screen
3.
The parameter is selected automatically in the left column.
4.
Select a color from the middle column.
5.
Select a line thickness from the right column.
6.
Tap
Done
to save the setting and exit, or tap
Cancel
to exit without saving.
◆
Digital Gauge Mode — displays the parameters in the form of a digital gauge
graph.
B.
Trigger Settings
On the Trigger Settings screen, you can set a standard range by filling in a
minimum value and a maximum value. When exceeding this range, the trigger






























