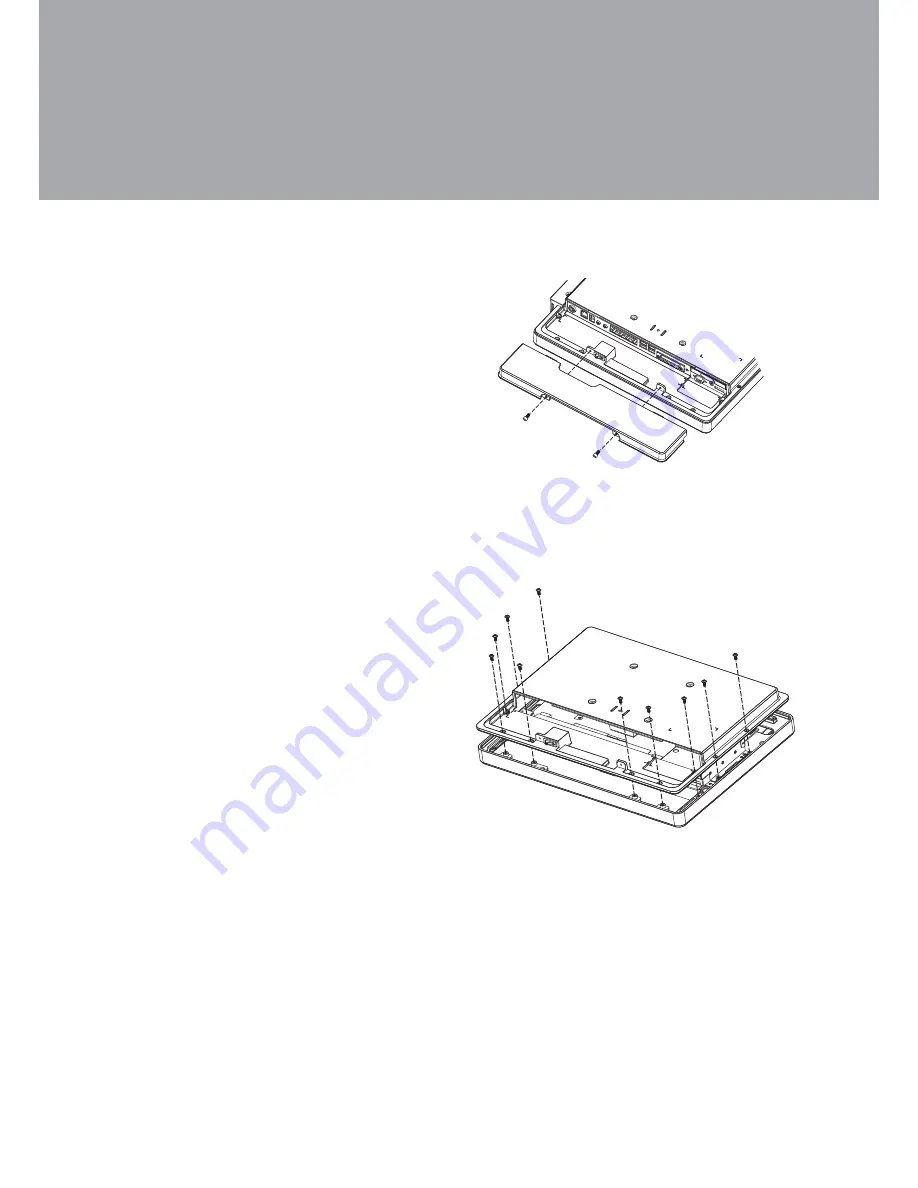
5
System Assembly & Disassembly
3.
Open Cable Cover
3-1.
1. Place the system face down. Make
sure not to scratch the screen.
2. Loosen the thumb screws(x2) to
open the cable cover.
Open the System
3-2.
To open the system, please open the cable cover firstly as steps dscribed in chapter
3-1
1. Loosen the hex socket cap
screws(M3x10) to open the rear
rear cover of the system.
Note: If the system is equipped
with MSR/ Fingerprint/ iButton,
please remove them first.(refer
to Chapter 4-1 and 4-2 and
reverse the steps to remove the
MSR/ Fingerprint / iButton)
































