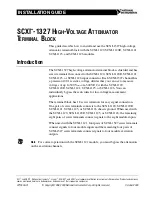v
Table of Contents
1 Item Checklist ................................................ 1
1-1
Standard Items ............................................................................... 1
1-2
Optional Items ................................................................................ 2
2 System View ................................................... 3
2-1
Front View & Rear View .................................................................. 3
2-2
Side View ........................................................................................ 4
2-3
Bottom View .................................................................................... 4
2-4
Dimension & View Angle ................................................................ 5
2-5
I/O View ........................................................................................... 7
3 System Assembly & Disassembly ................. 8
3-1
Install the Power Adapter ............................................................... 8
3-2
Replace the HDD ............................................................................ 9
3-3
Replace the SSD Card .................................................................... 9
4 Peripherals Installation .............................. 10
4-1
Install the MSR Module ............................................................... 10
4-2
Install the iButton Module ........................................................... 11
4-3
Install the Addimat Key Reader ................................................... 12
4-4
Install the Customer Display (Graphic LCM) ............................... 13
4-5
Install the 2
nd
Display ................................................................... 14
4-5-1
How to activate the 2
nd
display Under Windows ................................ 17
4-6
Install the Wall Mount Kit ............................................................ 20
4-7
Install the Cash Drawer ................................................................ 23
5 Specification ............................................... 25
6 Configuration .............................................. 27
6-1
D36 Motherboard Layout ............................................................ 27
6-2
Connectors & Functions .............................................................. 28
6-3
Jumper Settings ........................................................................... 29
Appendix: Driver Installation ......................... 32
Summary of Contents for NINO II
Page 1: ...Version 1 0 April 2015 NINÔ II User Manual ...
Page 5: ...iv Revision History Revision Date Description V1 0 April 2015 Release ...
Page 11: ...5 2 4 Dimension View Angle ...
Page 12: ...6 ...
Page 22: ...16 8 Finally put the cable cover back and fasten the thumb screw ...
Page 28: ...22 Some possible viewing angles using the wall mount bracket ...
Page 33: ...27 6 Configuration 6 1 D36 Motherboard Layout ...