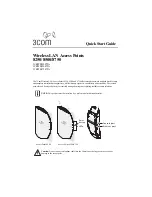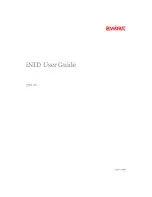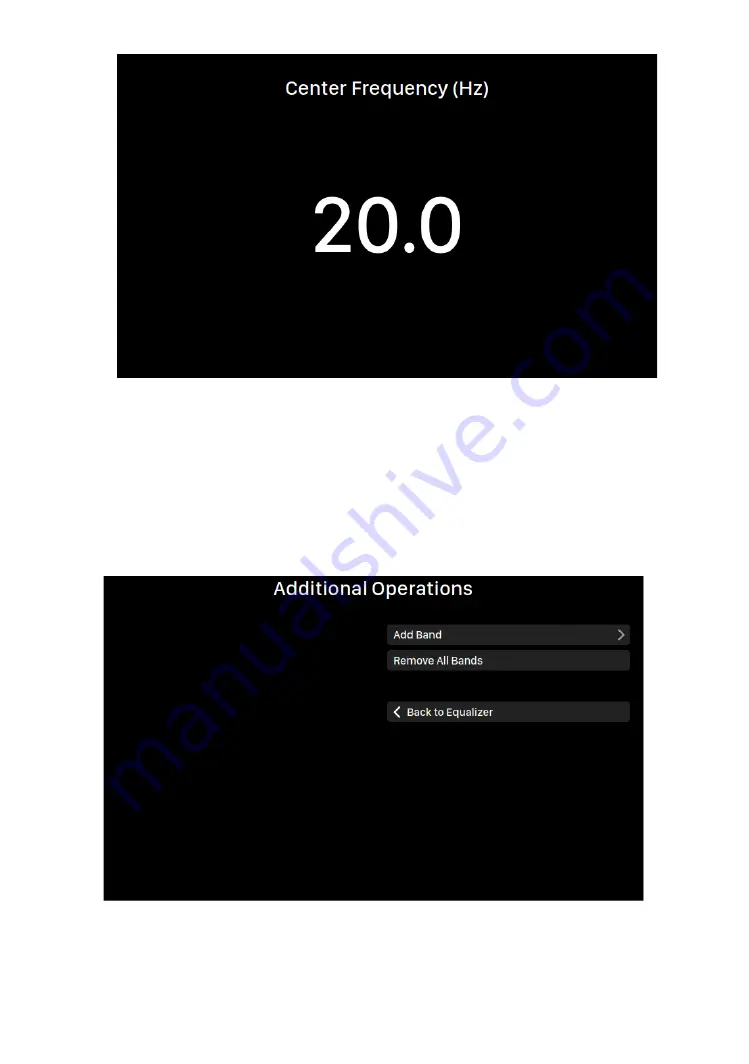
23
Turn the rotary knob clockwise or counter-clockwise to increase or decrease the
value, and push the rotary knob to confirm the value.
To cancel a band highlight and quit equalizer setup interface, please select “<
Back” option, don’t turn the knob and then push the rotary knob again.
•
“Additional Operations”
: Access the options to add a band or remove all bands
at one time:
o
“Add Band”
: Add a new band to the equalizer. You can add up to 8 bands
in total.