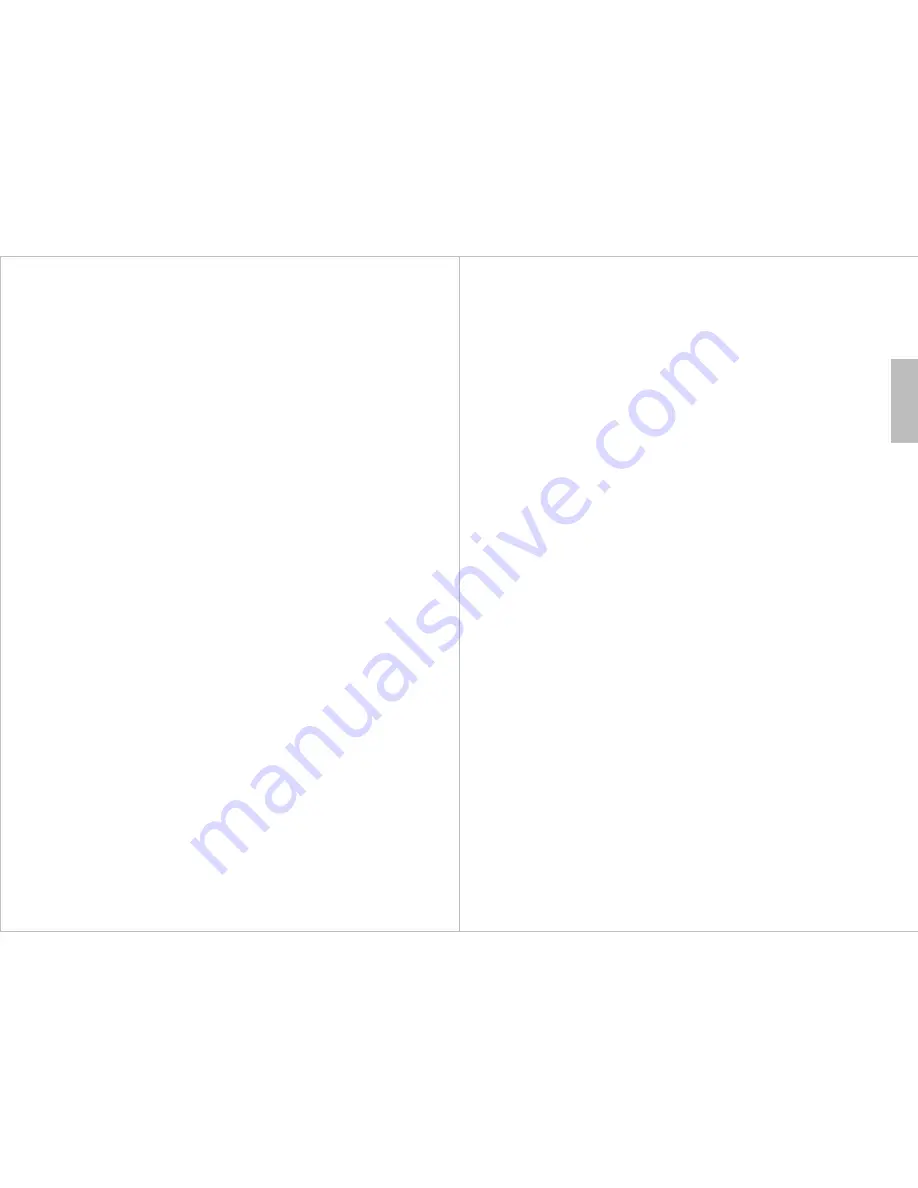
-17-
English
-18-
10. Apps Center
10.1 Play Store
To access the Play Store and install new APPs, select Play Store from
the Apps Center menu.
10.2 My APPs
All your installed APPs can be found in My APPs, to launch an APP
highlight it in the My Apps screen and press OK.
10.3 Media Player
The Media Player allows you to browse and open video, picture and
audio files from your storage media. To open the Media Player, select it
from the APPs Center menu.
10.4 Quick Launch
Select the Quick Launch icon to add APPs to the Apps Center menu. To
add apps:
1)
Select the Quick Launch icon from the Apps Center menu.
2)
Highlight an App and press OK to add or remove it.
3)
Press RETURN to confirm and exit.
11 Smart Apps
Smart Apps are pre installed apps that display the news and weather,
speed up the DVB500 and give access to Miracast and Media Center.
11.1 Speed UP
Click the Speed Up button on the Smart Apps screen to kill background
processes and speed up the DVB500.
11.2 Miracast
To send your smartphone or tablet screen to the DVB500 using
miracast, select the miracast icon and connect to DVB500 through
your smartphone or tablets miracast app.
NOTE:
Not all smartphones and tablets support miracast, please
consult your devices user manual for details.
.
12 Settings
12.1 System Upgrade
System Upgrade allows you to install updated Firmware to your
DVB500 when released.
12.2 Language
Language allows you to change the language of the on screen menus,
to change the on screen language:
1) Select Language from the Settings menu.
2) Highlight the correct language and press OK.
3) Press RETURN to confirm and exit.
12.3 Bluetooth
Bluetooth allows you to connect Bluetooth headsets, keyboards and
mice to the DVB500. To connect a Bluetooth accessory:
1) Select Bluetooth from the Settings Menu.
2) Press OK to switch Bluetooth on.
3) Select Search to search for Bluetooth accessories.
4) Highlight the accessory and press OK to pair.
5) Highlight the accessory and press OK to Connect
6) Press RETURN to confirm and exit.
12.4 Device Info
Selecting Device Info from the Settings Menu displays information on
the Android version, Internet connection and Firmware currently
installed on the DVB500.
12.5 Advanced
Selecting Advanced from the Settings menu accesses the Android
menu to give you control over Android specific settings.
.











