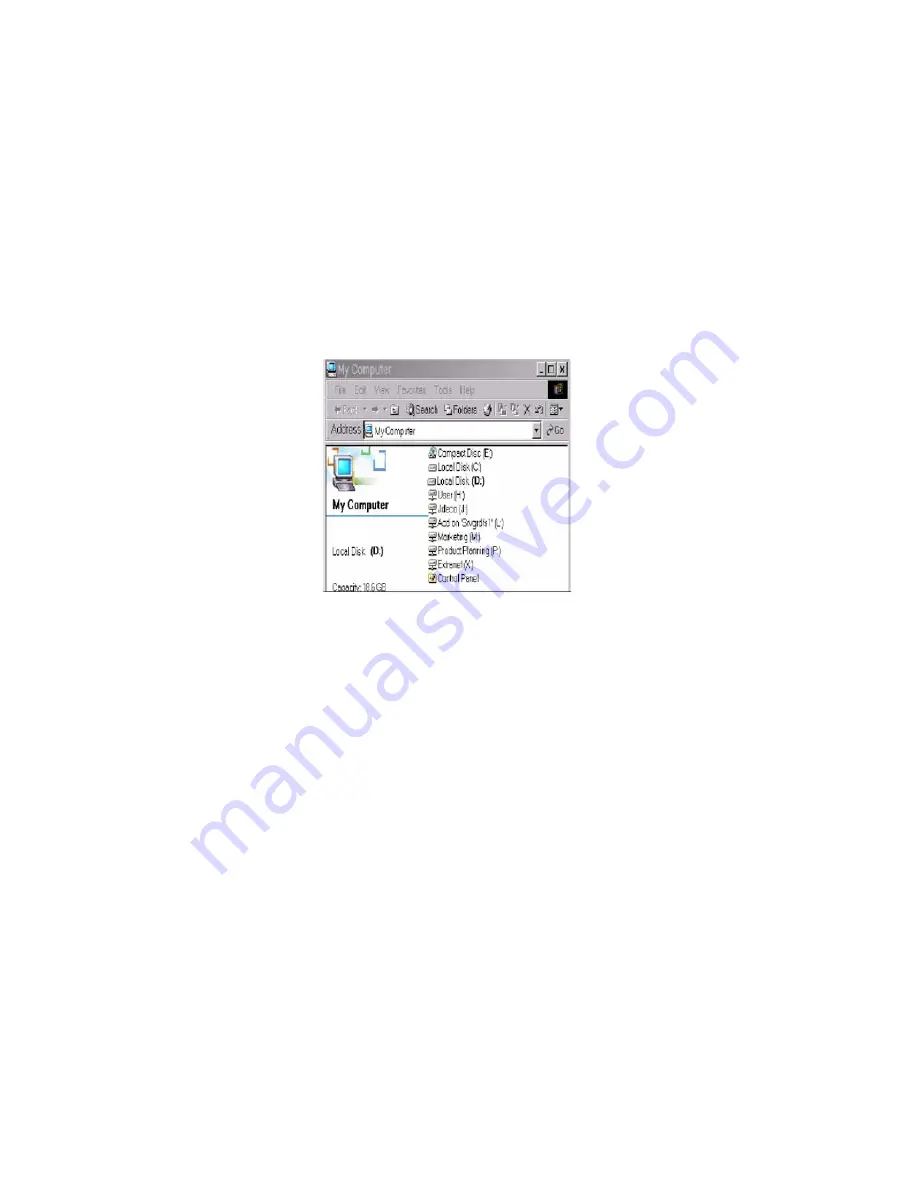
Copying Files (Brief)
1. On the PC, open My Computer or Windows Explorer. Consult your Windows manual if
you need help.
2. Windows opens a screen showing all the drives on your computer and assigns a drive
letter to the ADV800XM based on the other drives in your system. Therefore, the drive
letter you see may be different from the one in the example of Figure 44 below.
Figure 43. Windows Typical Drive Screen
3. Open the drive associated with the ADV800XM.
4. Navigate to the desired folder Music/Photo.
5. If no Music/Photo folder is present, select from the top menu: File/New/Folder. Name
the folder ”Music” or ” Photo”.
6. Copy and paste from your local computer to the desired folder. (See Windows manual
for instructions.)
7. Confirm copy is complete.
8. Disconnect the USB cable.
Warning: Do not copy or delete any files in the
NAV
folder. If files become corrupt,
the unit will need to be returned to Audiovox for repair.
38
















