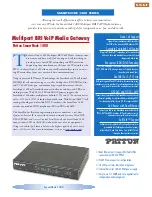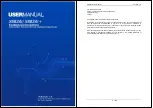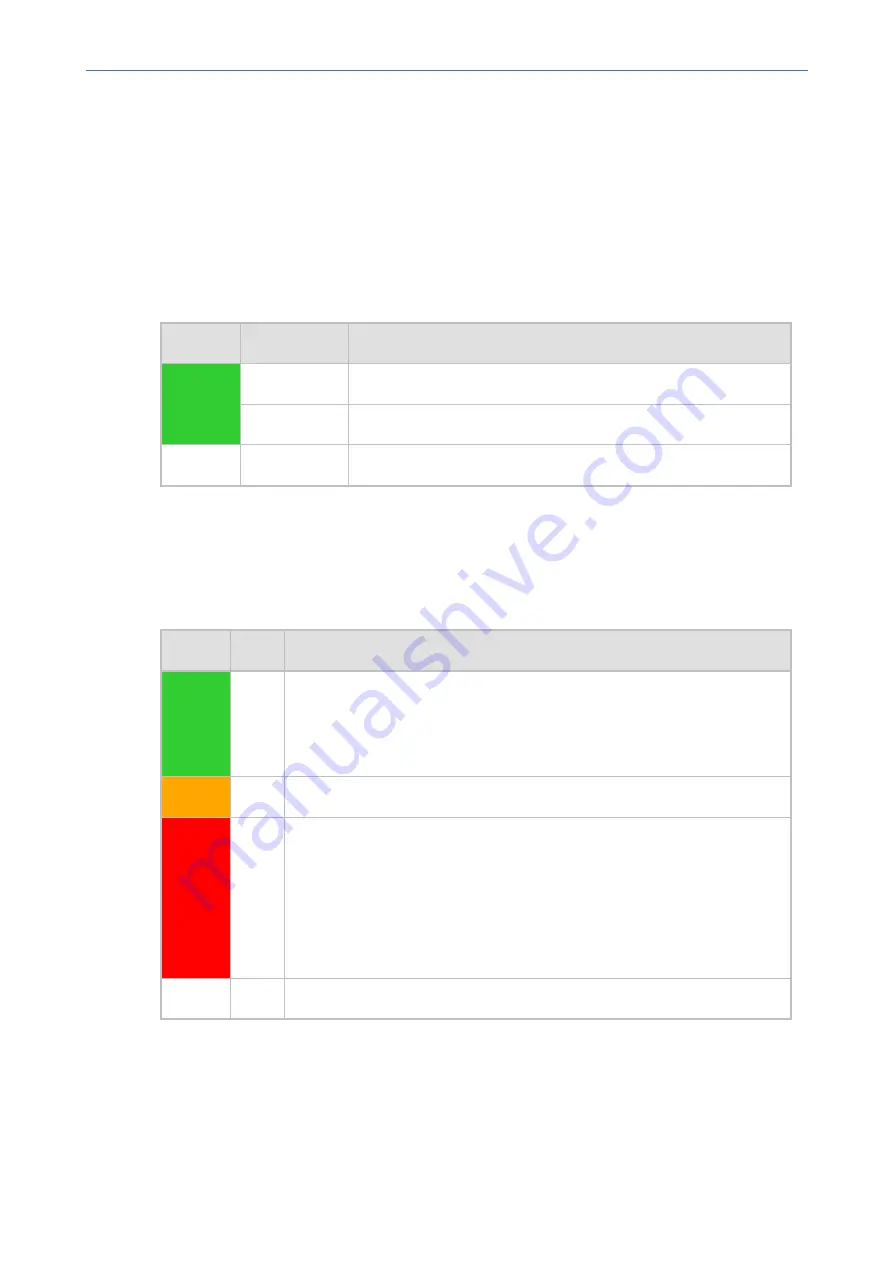
CHAPTER 3 Physical Description
MP-1288 | Hardware Installation Manual
LED Descriptions
This section describes the LEDs on the rear panel of the chassis.
Ethernet LEDs
Each Ethernet port on the CPU module provides a LED (located on its left) which indicates
network connectivity status, as described in the following table.
Table 3-12: Ethernet LEDs Description
Color
State
Description
Green
On
Ethernet link established.
Flashing
Data is being received or transmitted.
-
Off
No Ethernet link.
STAT LED
The STAT LED on the CPU module indicates the operating status of the CPU module, as
described in the following table.
Table 3-13: STAT LED Description
Color
State
Description
Green
On
LED is lit because of one of the following:
■
Device is operating normally
■
During first stage of boot up when device is powered on
Orange
On
Chassis is approaching high-temperature threshold, but not yet critical
Red
On
LED is lit because of one of the following:
■
Fault detected in CPU module
■
Incompatible or faulty software version (.cmp file) detected during
boot up
■
Approaching critical high
-
temperature threshold
-
Off
No power
.
FXS LEDs
Each FXS blade provides two LEDs that indicate the status of the FXS blade, as described in the
following table. Both LEDs indicate the same status information. One LED is located on its front
- 14 -