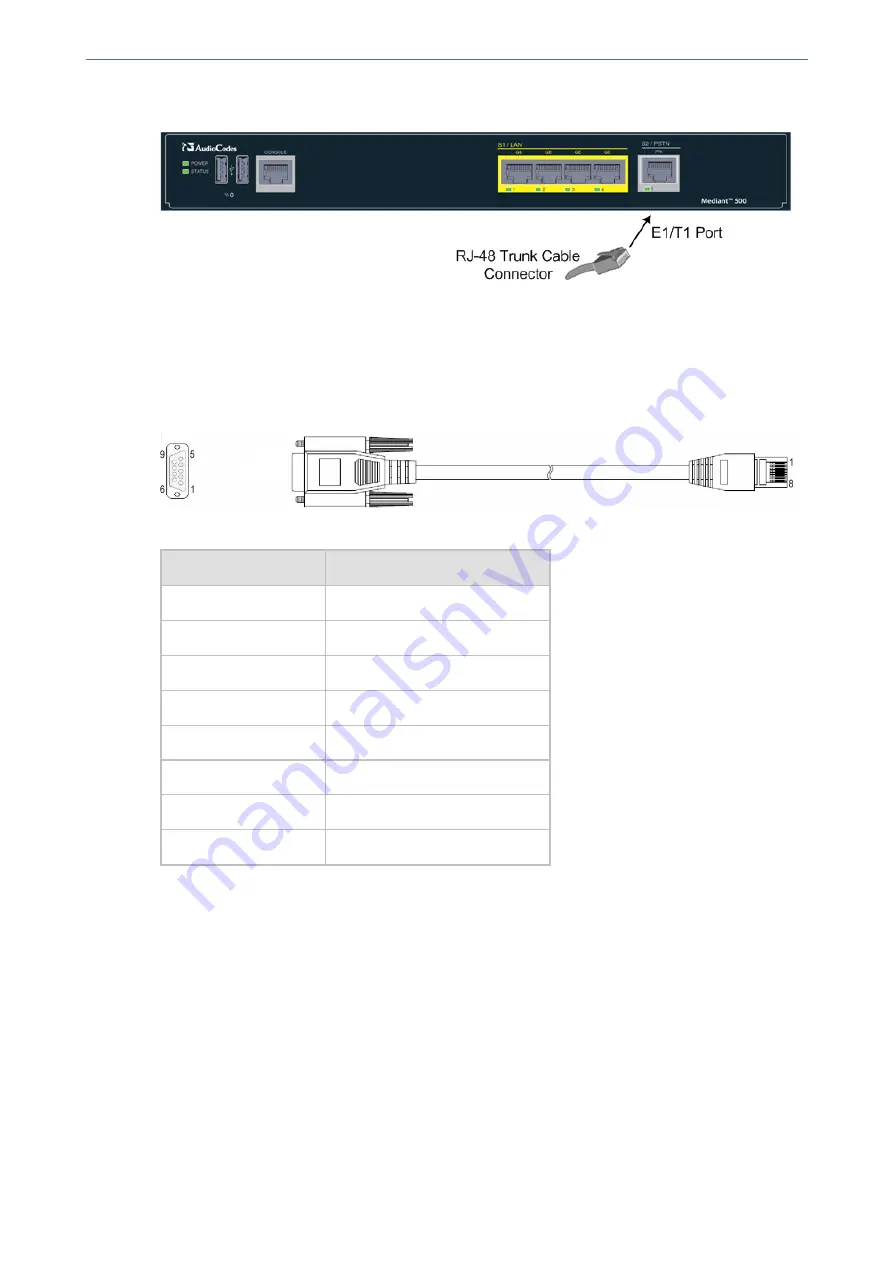
CHAPTER 5 Cabling the Device
Mediant 500 Gateway & E-SBC | Hardware Installation Manual
Figure 5-4:
Cabling E1/T1 Port
Connecting the Serial Interface to a PC
The device provides an RS-232 serial interface port on its front panel. The serial cable adapter used
for connecting the RS-232 interface is shown below:
Figure 5-5:
RS-232 Cable Adapter
Table 5-2:
DB-9 to RJ-45 Serial Cable Connector Pinouts
DB-9 Female
RJ-45
8
1
6
2
2
3
5
4
5
5
3
6
4
7
7
8
➢
To connect the device's serial interface port to a PC:
1.
Connect the end of the cable providing the RJ-45 connector to the device's serial port located
on the front panel, labeled
CONSOLE
.
- 16 -




































