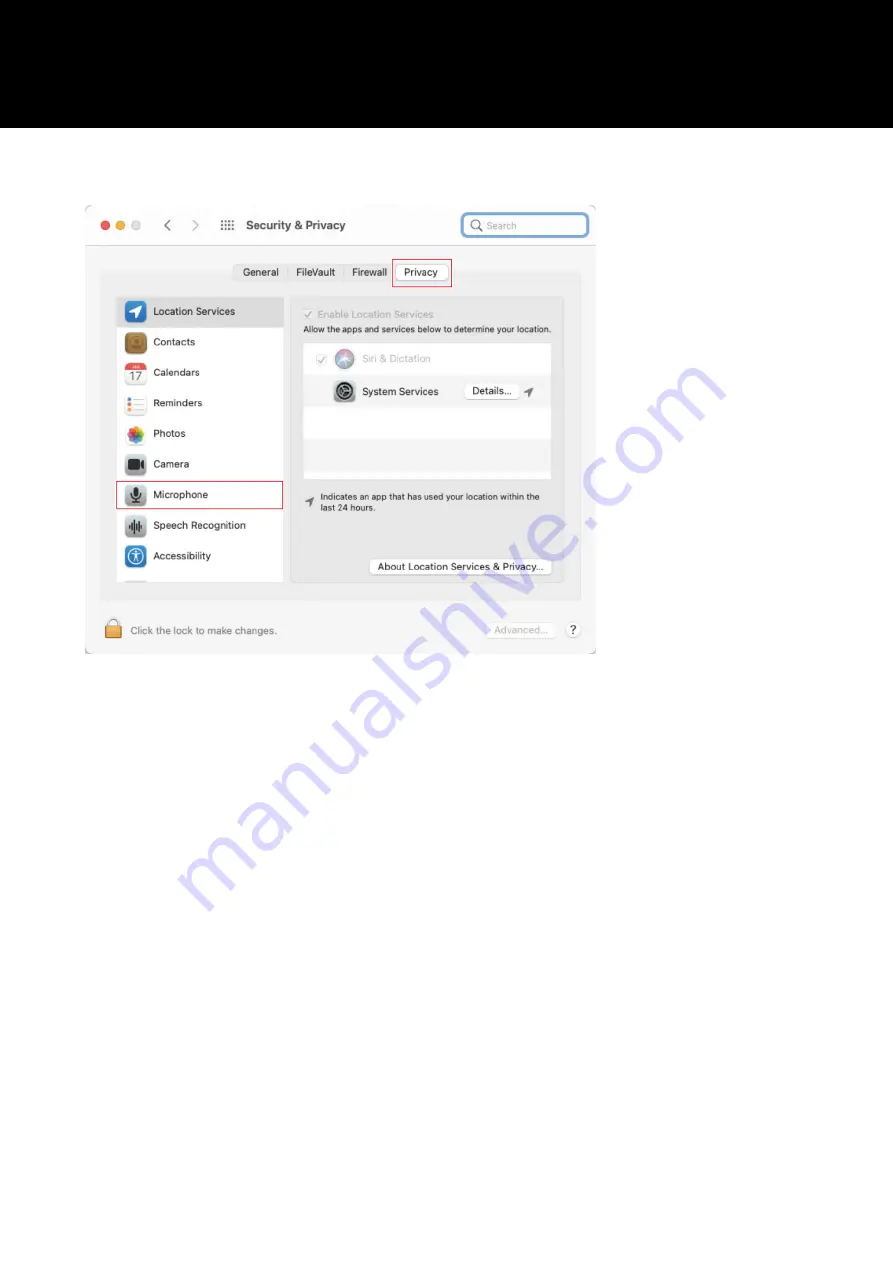
43
2
In the "Privacy" tab, select "Microphone".
3
Check that the recording software you are using is enabled.
•
If it is not enabled, select the check box next to this software.
•
To change the "Security & Privacy" settings, you have to unlock them with the icon in the lower-left corner of
the screen. Clicking this icon displays a screen for unlocking the settings. Enter the user name and password,
and then click "Unlock". After changing the settings, lock them.
Summary of Contents for AT2020USB-X
Page 1: ...AT2020USB X Cardioid Condenser USB Microphone User Manual English ...
Page 12: ...11 3 Under App permissions select Microphone 4 Check that Microphone access is set to On ...
Page 15: ...14 3 Select Sound 4 Under Advanced select More sound settings ...
Page 40: ...39 5 In the Input tab confirm that the product is selected ...
Page 52: ...51 Dimensions ...
Page 54: ...53 Polar pattern Frequency response Polar pattern Frequency response ...



























