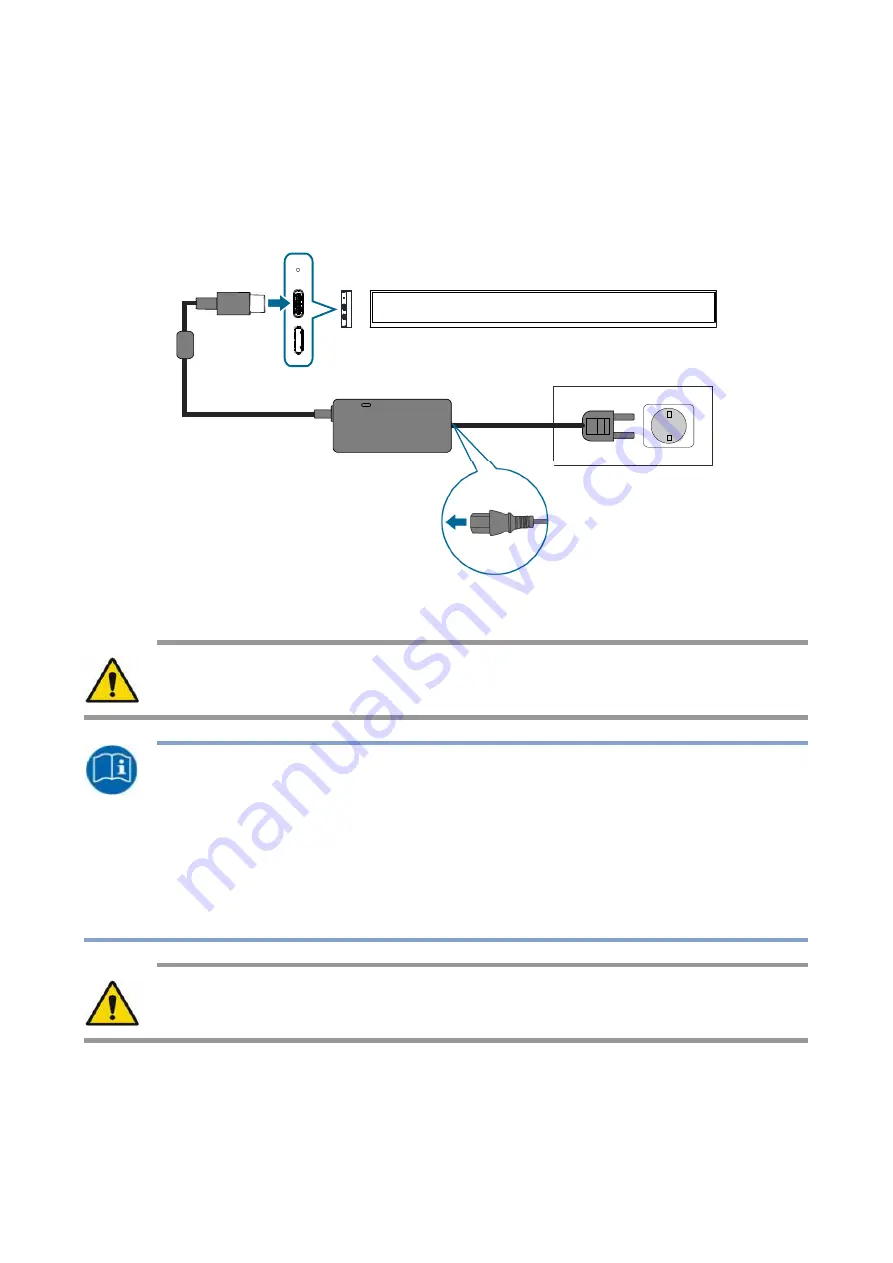
«
SETTING UP THE DISPLAY » |
1
11
13
33
3
Connecting the Power Cable
Connecting the Power Cable
Connecting the Power Cable
Connecting the Power Cable
1.
1.
1.
1.
Connect the adapter to the display.
2.
2.
2.
2.
Connect the power cord to the adapter.
3.
3.
3.
3.
Fully insert the plug the power cord into the power outlet socket.
Once the power connection is connection is made, the display will automatically power on.
CAUTION:
CAUTION:
CAUTION:
CAUTION: Loose connections may cause noise. Do not plug and unplug the power cord
repeatedly in a short period of time.
NOTE:
NOTE:
NOTE:
NOTE:
•
The supplied power cord varies depending on the country where you purchased this
apparatus. For all cases, use a power cord that matches the AC voltage of the power
outlet and has been approved by and complies with the safety standard of your
country.
•
Be sure use applicable AC/DC adapter:
Manufacture WEIHAI Power Electronics Co., Ltd. Model: AMB-036-12
CAUTION:
CAUTION:
CAUTION:
CAUTION: When disconnecting the AC power cord, be sure to first disconnect the plug
from the outlet socket.










































