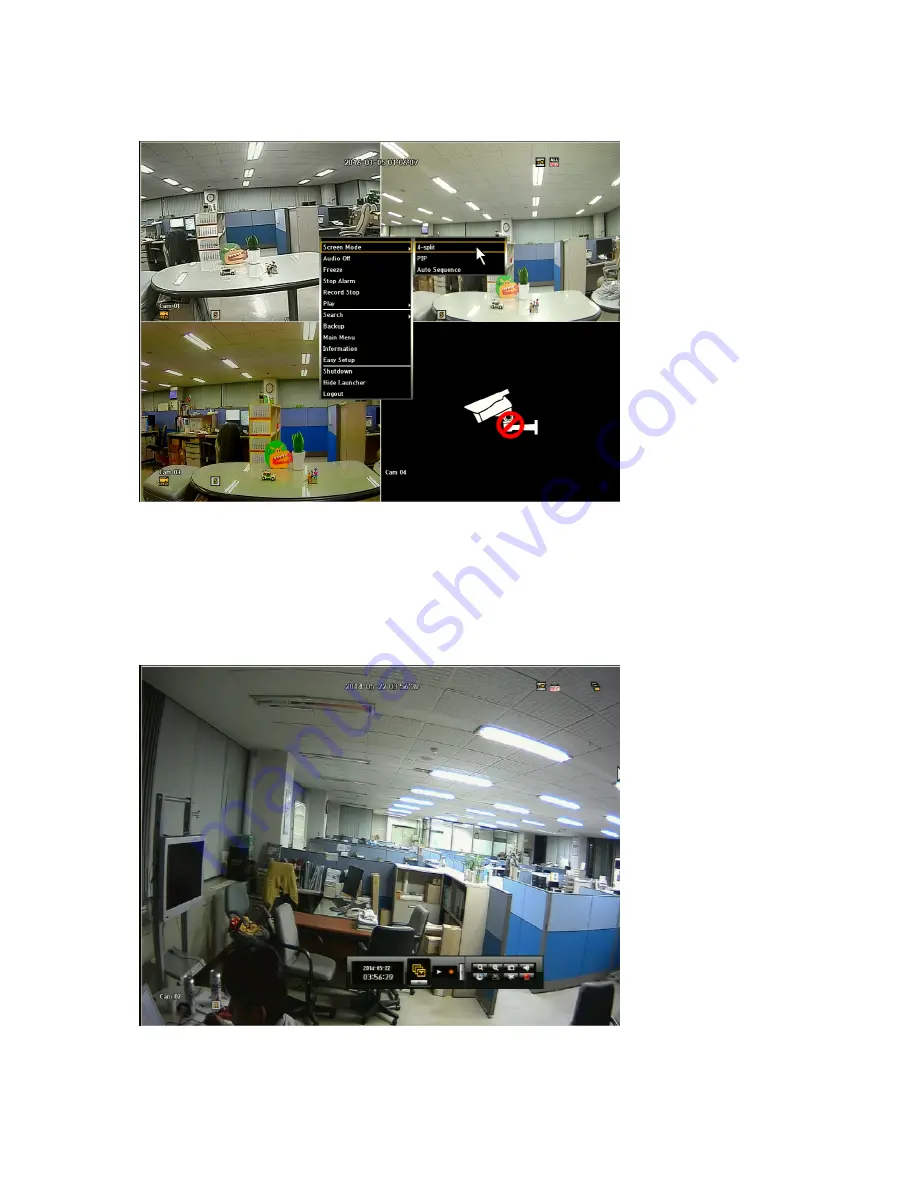
73
5.1 .1 .General Menu: Screen Mode
When selecting Scene Mode, you will be given three (3) options: 4-Slpit, PIP and Auto sequence.
Auto Sequence
If you activate Auto Display Mode (Sequence Display Mode), live channels (cameras) will be displayed
on the monitor screen in accordance with your sequence setup.
When Auto Sequence is activated, an auto mode icon will be shown on the upper right corner of the
screen until you stop this mode.






























