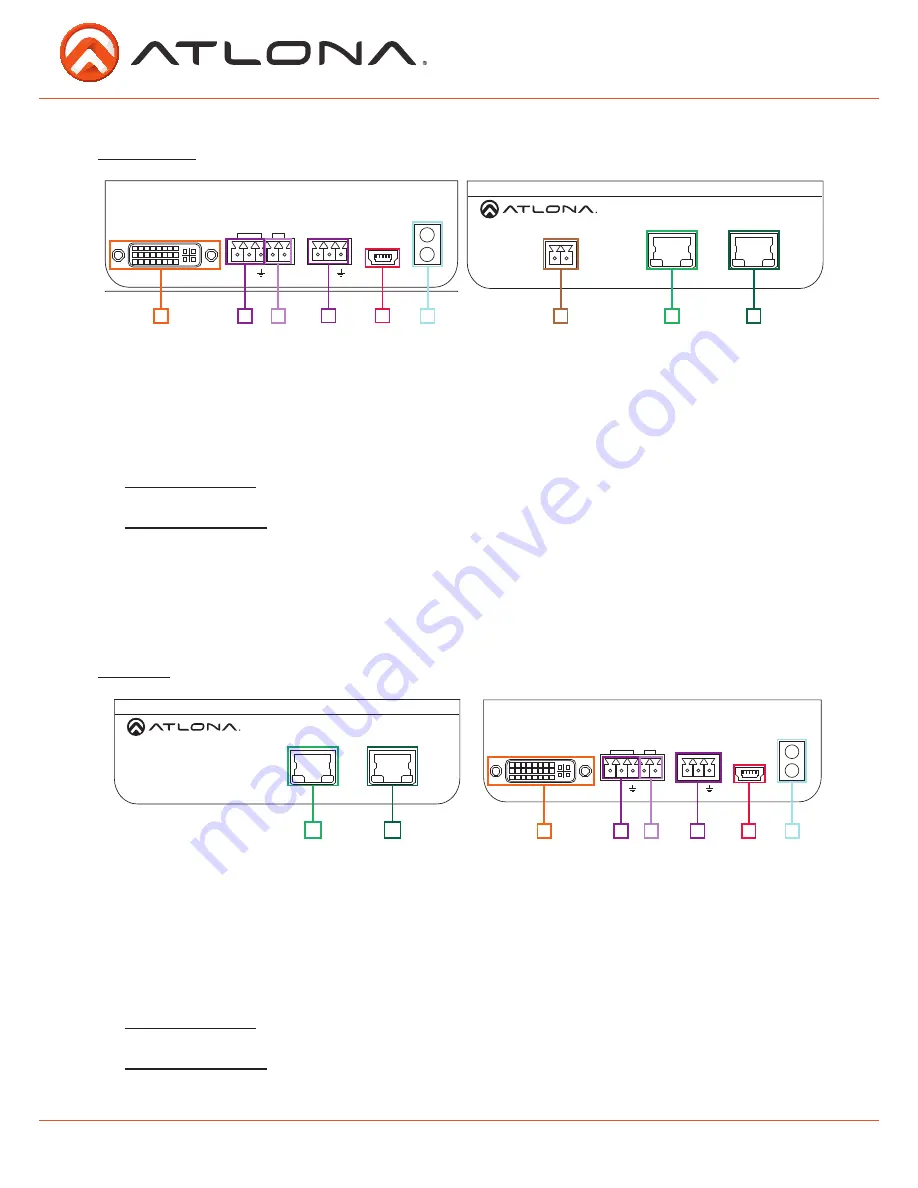
4
ETHERNET
CAT5e/6/7 OUT
DC 24V
- +
FIRMWARE
DVI IN
LINK
POWER
RS232
IR IN
AT-DVITX-RSNET
PWR IR
RX TX
IR OUT
- +
ETHERNET
CAT5e/6/7 IN
FIRMWARE
DVI OUT
LINK
POWER
RS232
IR IN
AT-DVIRX-RSNET
PWR IR
RX TX
IR OUT
- +
ETHERNET
CAT5e/6/7 OUT
DC 24V
- +
FIRMWARE
DVI IN
LINK
POWER
RS232
IR IN
AT-DVITX-RSNET
PWR IR
RX TX
IR OUT
- +
ETHERNET
CAT5e/6/7 IN
FIRMWARE
DVI OUT
LINK
POWER
RS232
IR IN
AT-DVIRX-RSNET
PWR IR
RX TX
IR OUT
- +
atlona.com
Toll free: 1-877-536-3976
Local: 1-408-962-0515
Panel Description
Transmitter
Receiver
1.
DVI IN Port
: Connect DVI or HDMI (with adapter) source here. *Not dual link DVI compatible*
2.
IR IN Port
: Connect an IR receiver or IR control box to this port.
3.
IR OUT Port
: Connect the IR Emitter or IR control box to this port.
4.
RS232
: Bidirectional RS-232, send signal to or from a control system or PC.
5.
Firmware Update Port
: Use a Mini USB to USB A cable to connect to a Windows computer for
updating.
6.
Yellow Link LED
: Signal Indicator for the CAT5e/6/7 OUT port. LED will remain solid, unless
there is an issue with the cable or signal, then it will blink.
Green Power LED
: Power indicator. If plugged in light will remain solid. If LED starts blinking
power is intermittent or there is a problem with the cable. If LED is off, no power is passing to
the receiver (check your outlet or the power cable).
7.
DC 24V Port
: Connect included captive screw power adapter here.
**Be certain the wire is properly polarized
8.
Ethernet
: Send signal to a display or source from a network
9.
CAT5e/6/7 OUT Port
: Connect a category cable from here to a compatible receiver.
1.
Ethernet
: Send signal to a display or source from a network.
2.
CAT5e/6/7 IN Port
: Connect a category cable from a compatible transmitter to this port.
3.
DVI OUT Port
: Connect to DVI or HDMI (with adapter) display. *Not dual link DVI compatible*
4.
IR IN Port
: Connect the IR receiver to this port.
5.
IR OUT Port
: Connect the IR Emitter to this port.
6.
RS232
: Bidirectional RS-232 send signal to or from a control system or PC.
7.
Firmware Update Port
: Use a Mini USB to USB cable to connect to a Windows computer for
updating.
8.
Yellow Link LED
: Signal Indicator for the CAT5e/6/7 OUT port. LED will remain solid, unless
there is an issue with the cable or signal, then it will blink.
Green Power LED
: Power indicator. If plugged in light will remain solid. If LED starts blinking
power is intermittent or there is a problem with the cable. If LED is off, no power is passing to
the receiver (check your outlet or the power cable).
2
1
5
4
7
6
7
6
9
8
8
2
4
1
3
3
5




























