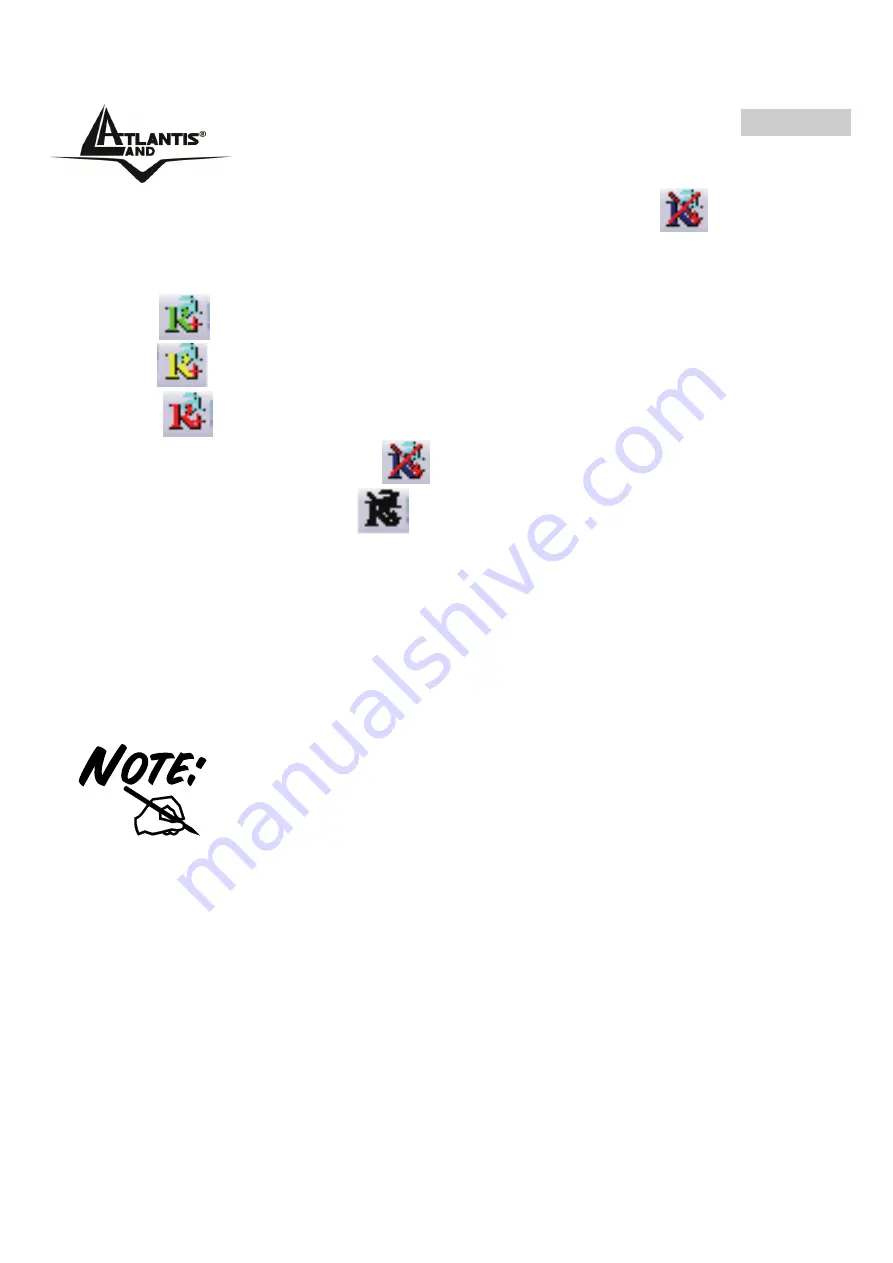
ITALIANO
17
Una volta terminata l’installazione, è possibile vedere l’icona (
)
in figura nella
taskbar.
Qualora l’icona sia di colore:
•
Verde(
): Indica un ottimo livello segnale e la connessione attiva.
•
Gialla(
): Indica un buon livello segnale e la connessione attiva.
•
Rossa(
): Indica un basso livello segnale e la connessione attiva.
•
Icona Rossa con Barra Rossa(
): Connessione non attiva.
•
Icona Nera con Barra Nera(
): Scheda non rilevata.
Andando sull’icona e premendo il tasto destro del mouse verrà mostrato un menu
contenente 4 scelte:
•
Launch Config Utilities
•
Use Zero Configuration as Configuration Utility
•
Switch to AP mode
•
Exit
Per utilizzare l’utility
Zero Configuration
di Microsoft per la
configurazione Wireless cliccare sulla voce
Use Zero
Configuration as Configuration Utility.
Una volta in questa
modalità è possibile tornare ad utilizzare l’utility semplicemente
cliccando sulla voce
Use RaConfig as Configuration Utility.
3.2 Utilizzare l’utility di configurazione
Cliccare due volte sull’icona dell’utility di configurazione per avviarla, altrimenti cliccare
sull’ icona con il tasto destro e selezionare
Launch Configuration Utility
.
Grazie a questa utility è possibile configurare e monitorare nel dettaglio l’adattatore
Wireless USB.
L’Utility di configurazione include 7 tabs:
Profile, Link Status, Site Survey,
Statistics, Advanced, QoS
ed
About.
Summary of Contents for A02-UO1-W54
Page 7: ...MultiLanguage Manual Gu 8 APPENDIX A 115 APPENDIX B 116 A02 UP1 W54_MX01 V1 0 October 2006...
Page 14: ...ITALIANO 15 Cliccare su Yes per proseguire...
Page 59: ...ENGLISH 60...
Page 73: ...FRANCAIS 74 3 2 4 Statistics Pour les statistiques de la partie wireless...
Page 77: ...FRANCAIS 78...
Page 91: ...ESPA OL 92 Pinchar sobre el bot n Yes para proseguir...
Page 113: ...ESPA OL 114...
Page 117: ...APPENDIX 118...






























