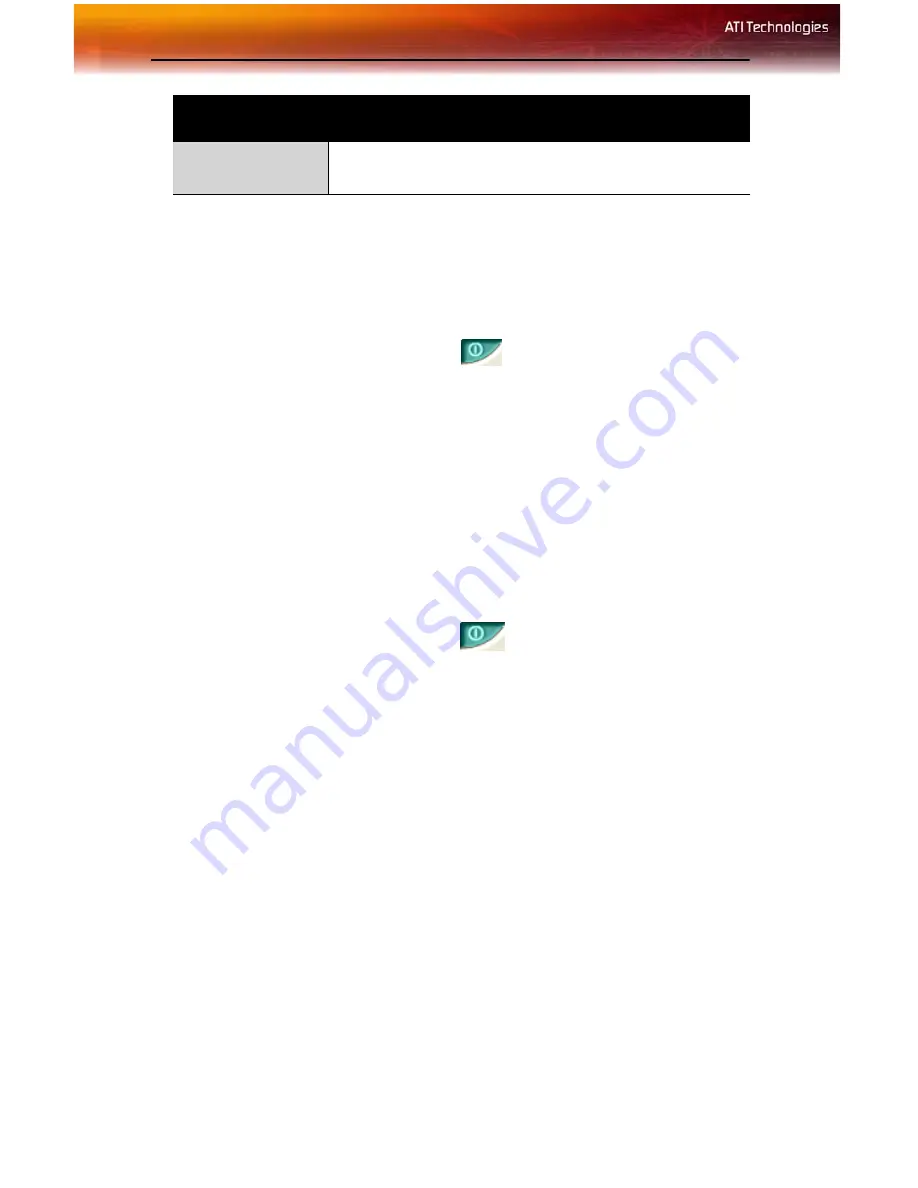
10 ATI Displays Tab
To enable or disable a display
If the enable/disable button is green, it indicates the device is enabled. If it
is red, it indicates the device is disabled. If the button is greyed out, the
device is not an option. For example, if there is only one monitor
connected, all buttons will be grey.
1
Click the enable/disable button
for the display device you
want to enable/disable.
2
Click
OK
or
Apply
to save the changes.
Note:
Due to power restrictions, you can normally only have two
devices active at the same time; for example, two monitors or a
monitor and a TV.
To save a display-device scheme
Display-device selections can be saved as a scheme for quick recall.
1
Click the enable/disable button
for the display devices you
want to have active.
2
Type a name into the
Scheme
drop-down list field.
3
Click
Save
to save the scheme.
Dynamic Display Reassignment
You can change the assignment of your Primary and Secondary display on
the fly, without rebooting.
Note:
Before you can change the assignment of the Primary display,
at least one Secondary display and the Extended Desktop mode must
be enabled. Extended Desktop mode is enabled through the
Windows®
Display Property
dialog, under
Settings
. For more
information, consult your Windows®
documentation
.
To assign your Primary monitor
1
Click the buttons to assign the Primary monitor:
For Windows® XP
Troubleshoot
button
Opens a Troubleshoot dialog to assist with possible
display problems.
ATI Displays Tab
Summary of Contents for RADEON X800 PCIe Series
Page 1: ...ATI RADEON X800 Series User s Guide P N 137 40621 10...
Page 4: ...iv...
Page 8: ...2...
Page 12: ...6 Display Configurations...
Page 18: ...12 ATI Displays Tab ATI Color Tab Desktop Settings...
Page 43: ...37...
Page 44: ...38...
Page 45: ...39...
Page 46: ...40...
Page 47: ...41...
Page 48: ...42...
Page 49: ...43...
Page 50: ...44...
Page 51: ...45...
Page 52: ...46...
Page 53: ...47...
Page 54: ...48...
Page 70: ...52 Solution Selector...
Page 73: ...55...
Page 74: ...56...
Page 80: ...60...
















































