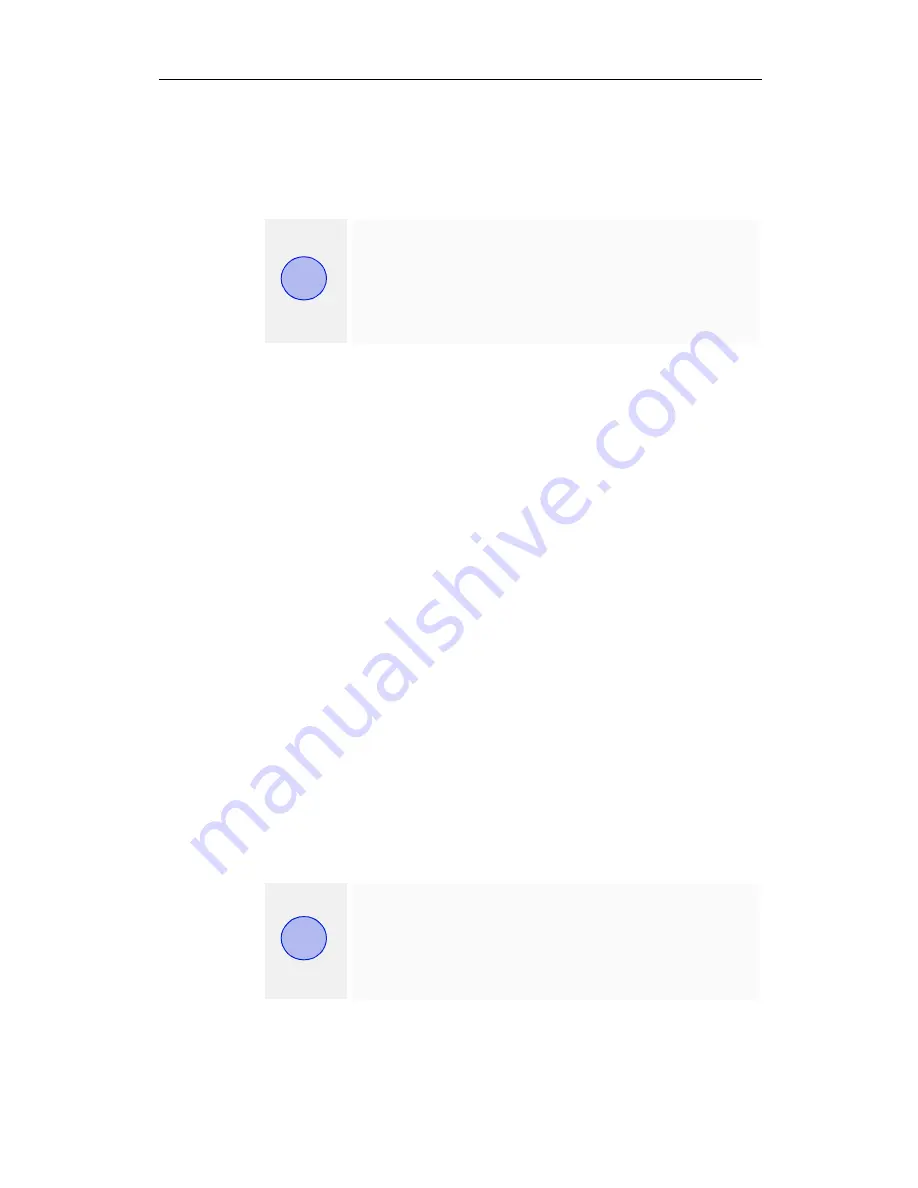
28 Using Your FireGL Card
Using Two Monitors
You can set resolutions, refresh rates, and display adjustment
independently for any two connected displays.
• Use the
Display Properties > Settings
tab for the basic
two-monitor configuration settings. Refer to your Windows
online help and documentation for further information on
using the
Display Properties > Settings
tab.
•
Switching to a two-monitor display
:
In the
Display Properties > Settings
tab click the
monitor icon
2
.
Select
Extend my Windows desktop onto this
monitor
. Set
Screen resolution
and
Color quality
for
the second monitor.
Click the
Apply
or
OK
button to enable your settings.
•
HYDRAVISION™
multi-monitor and desktop management
software enables you to tailor your two-monitor desktop to
the way you work. For more information on
HYDRAVISION™, refer to the
HYDRAVISION™ User’s
Guide
located on your ATI INSTALLATION CD-ROM.
• If you want the display of the primary monitor duplicated on
the second monitor, select
Clone Mode
in the
DualScreen
tab.
For two-monitor configuration settings you need
the following:
•
Two monitors connected to the card
•
Both monitors switched on when you start your
computer
Options and settings in the
Monitor
and
Adjustment
tabs apply only to the monitor
selected in the
Display Properties > Settings
tab.
Click the corresponding monitor icon before you
click
Advanced.
i
i






























