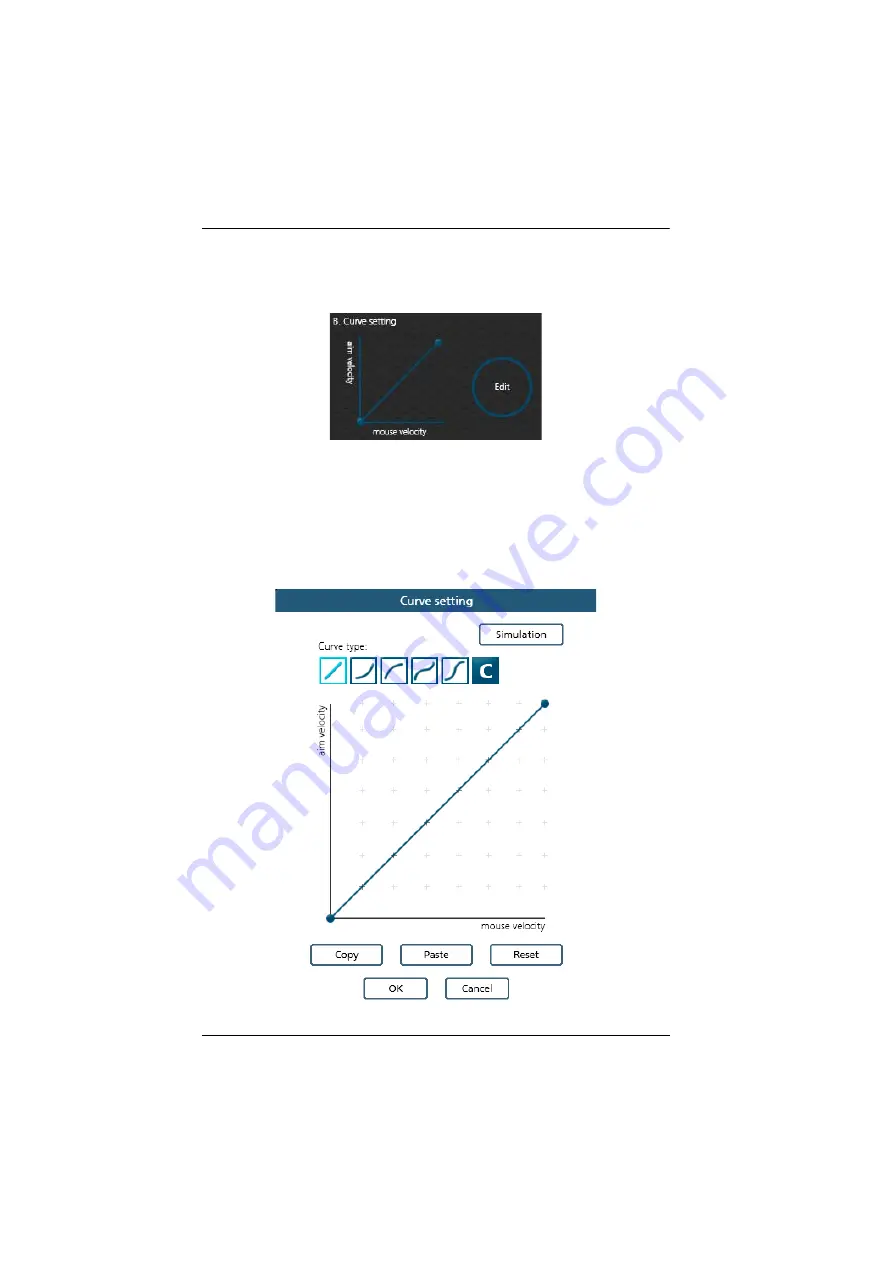
Phantom-S User Manual
44
B. Curve Setting
The
Curve Setting
is for adjusting the relationship of
Mouse Velocity
(physical
mouse speed) to
Aim Velocity
(on-screen speed). Click
Edit
to open.
Settings
Curve settings are used to fine tune how physical mouse movements respond
on-screen (in the game). The default curve has a 1:1 ratio: Physical mouse
speed equals on-screen speed. Adjustments can limit movements, stretch
movements and increase or decrease progressive movements. The Curve
Setting table is provided on the next page and information on making
adjustments to the curve starts on page 45.















































