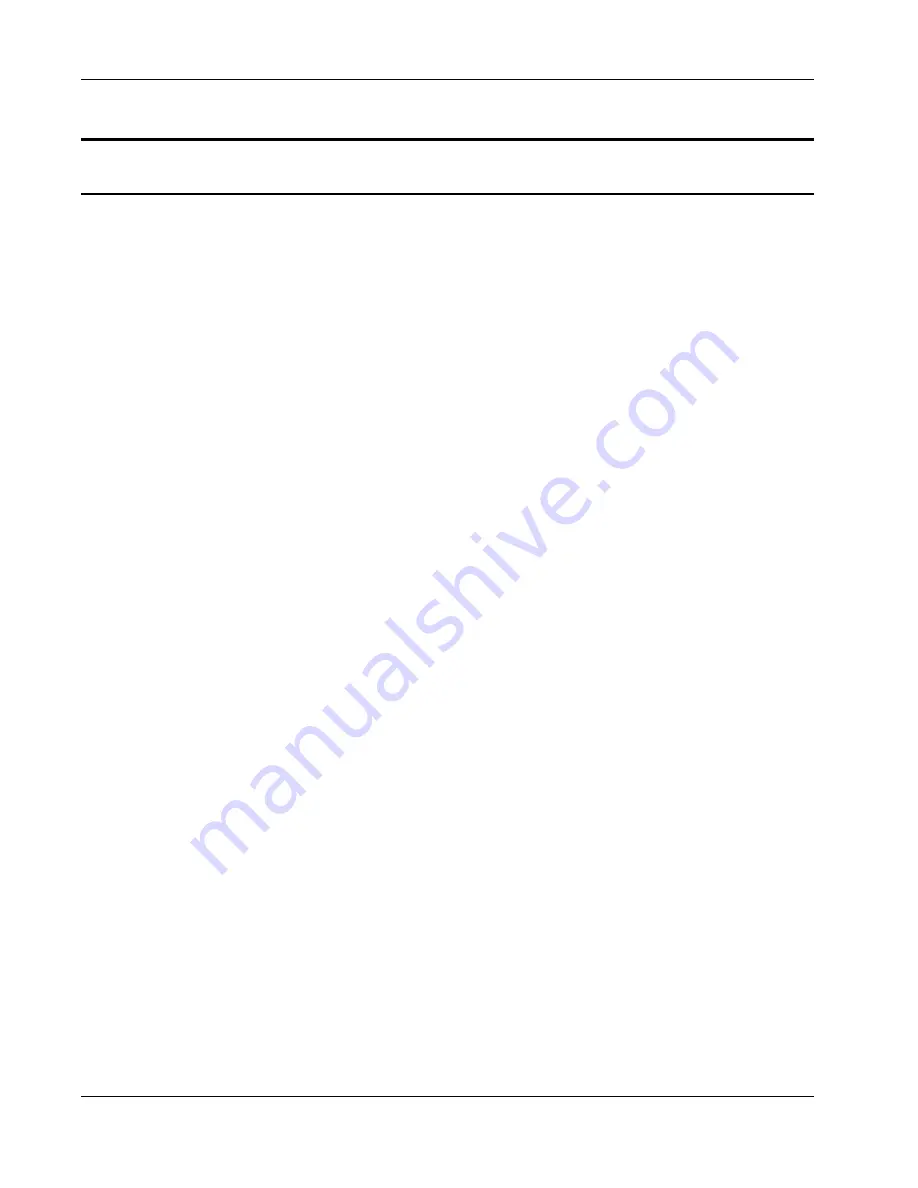
Port ID Numbering
Each CPU port on a Master View installation is assigned a unique Port ID.
The Port ID is made up of two parts: a Station Number, and a Port Number:
M
The Station Number - is a two digit number which reflects the
switch’s position in the daisy chain sequence.
Note: 1. The first station ACS-1208AL / ACS-1216AL has a
Station Number of 01. The first daisy chained unit
(ACS-1208A / ACS-1216A) has a Station Number of
02, etc.
2. The daisy chained ACS-1208A / ACS-1216As have
front panel LEDs that display their Station IDs.
M
The Port Number - is a two digit number which reflects the port
on the Station that the computer is connected to.
M
The Station Number precedes the Port Number.
M
Station and Port numbers from 1 - 9 are padded with a preceding
zero, so they become 01 - 09.
For example, a computer attached to Port 6 of Station 12 would have
a Port ID of: 12-06.
2003-11-18
ACS-1208AL / ACS-1216AL User Manual
2-6
Summary of Contents for Master View Slideaway ACS-1208AL
Page 1: ...User Manual ACS 1208AL ACS 1216AL...
Page 8: ...Notes ACS 1208AL ACS 1216AL User Manual viii...
Page 22: ...ACS 1216AL ACS 1216A ACS 1216A ACS 1208AL ACS 1216AL User Manual 2 4...
Page 26: ...Notes ACS 1208AL ACS 1216AL User Manual 2 8...
Page 48: ...Notes ACS 1208AL ACS 1216AL User Manual 4 16...
Page 56: ...Notes ACS 1208AL ACS 1216AL User Manual 5 8...
Page 62: ...Notes ACS 1208AL ACS 1216AL User Manual A 6...
















































