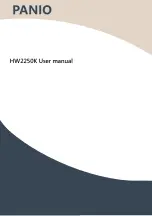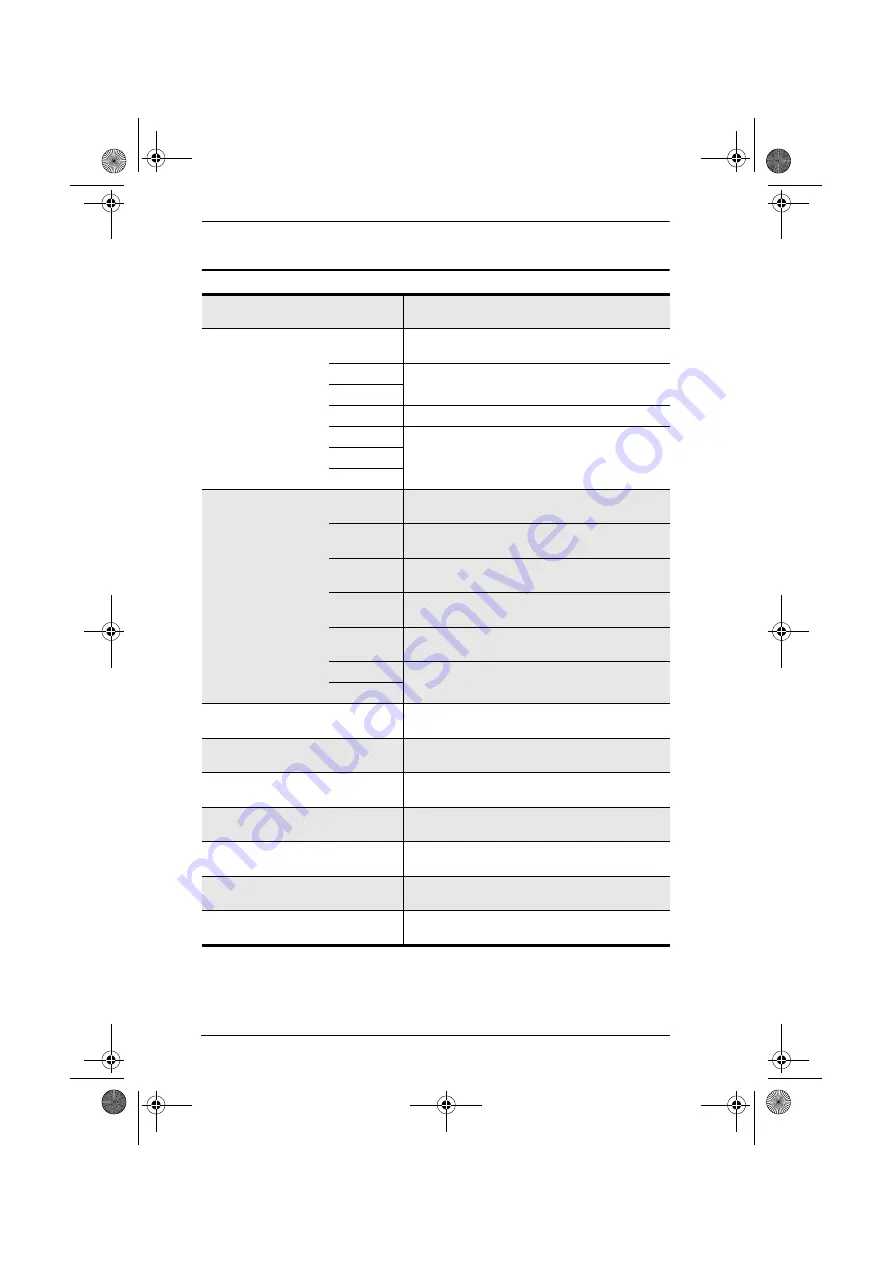
KH1508 / KH1516 User Manual
42
Hotkey Summary Table
[Num Lock] + [-] [Port ID] [Enter] or
[Ctrl] + [F12] [Port ID] [Enter]
Switches access to the computer that
corresponds to that Port ID.
[Num Lock] + [-] [A] or
[Ctrl] + [F12] [A]
Invokes Auto Scan Mode.
[P]
When in Auto Scan Mode, it pauses Auto
Scanning.
Left-click
Any key
Resumes Auto Scanning after pausing.
[Esc]
Exits Auto Scan Mode.
[Spacebar]
Right-click
[Num Lock] + [*] [Arrow] or
[Num Lock] + [-] [Arrow]
Invokes Skip Mode and Switches computer
access depending on which Arrow was pressed.
[
←]
Skips from the current port to the first accessible
port previous to it.
[
→
]
Skips from the current port to the next
accessible port.
[
↑
]
Skips from the current port to the last accessible
port of the previous Station.
[
↓
]
Skips from the current port to the first accessible
port of the next Station.
[Esc]
Exits Skip Mode.
[Spacebar]
[Num Lock] + [-] [H] or
[Ctrl] + [F12] [H]
Changes the Hotkey Invocation keys from [Num
Lock] + [-] to [Ctrl] + [F12] and vice versa.
[Num Lock] + [-] [T] or
[Ctrl] + [F12] [T]
Changes the OSD Hotkey from [Scroll Lock]
[Scroll Lock] to [Ctrl] [Ctrl] and vice versa.
[Num Lock] + [-] [F1] or
[Ctrl] + [F12] [F1]
Sets the keyboard language layout of the port
that has the KVM focus to Windows.
[Num Lock] + [-] [F2] or
[Ctrl] + [F12] [F2]
Sets the keyboard language layout of the port
that has the KVM focus to Mac.
[Num Lock] + [-] [F3] or
[Ctrl] + [F12] [F3]
Sets the keyboard language layout of the port
that has the KVM focus to Sun.
[Num Lock] + [-] [R] [Enter] or
[Ctrl] + [F12] [R] [Enter]
Resets the switch to the default settings.
[Num Lock] + [-] [B] or
[Ctrl] + [F12] [B]
Toggles the Beeper On or Off.
kh15816.book Page 42 Tuesday, November 27, 2007 1:05 PM