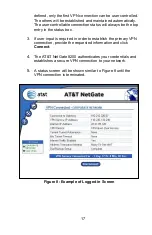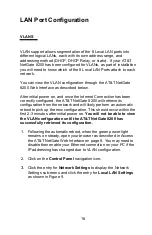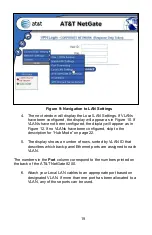4
Installing the AT&T NetGate 8200
Unpack the AT&T NetGate 8200, the cables, and the power supply.
Installation steps vary depending on type of Internet connection and
type of local network connectivity. See Figure 1 for connectors on the
rear panel of the AT&T NetGate 8200.
! WARNING !
No user serviceable parts.
Do not remove cover.
POWER
SUPPLY
-
+
OPTIONAL
USB DEVICE
OPTIONAL
DIAL
LINE
12VDC 1.5A
Modem
RST
USB 1
USB 2
USB 3
OPTIONAL
USB DEVICE
OPTIONAL
USB DEVICE
CONSOLE
CONSOLE
PORT
RESET
LAN
LAN
EQUIPMENT
1
3
5
7
2
4
6
8
SECONDARY
BROADBAND
PORT
PRIMARY
BROADBAND
PORT
WAN 1
WAN 2
Figure 1: AT&T NetGate 8200 Rear Panel
Follow the guide below to determine the necessary set-up steps for
your environment.
Step 1: Establish Physical Connectivity to the Internet
In most cases, a wired Ethernet connection will be provided by your
ISP. This type of connection includes DSL, Cable and Managed
Internet Connections. It is also possible to connect to the Internet via
a dial up connection, or via high speed cellular access, in which case
you should proceed to the appropriate section in this guide.
Once an Internet Connection has been established, the AT&T
NetGate 8200 will try to retrieve its configuration from the network,
and if successful, may perform an automatic reboot to pick up the
new configuration. This should occur within the first 2-3 minutes after
initial power on. Wait for a steady
GREEN
ONLINE light on the front
panel to indicate the AT&T NetGate 8200 is ready for use.