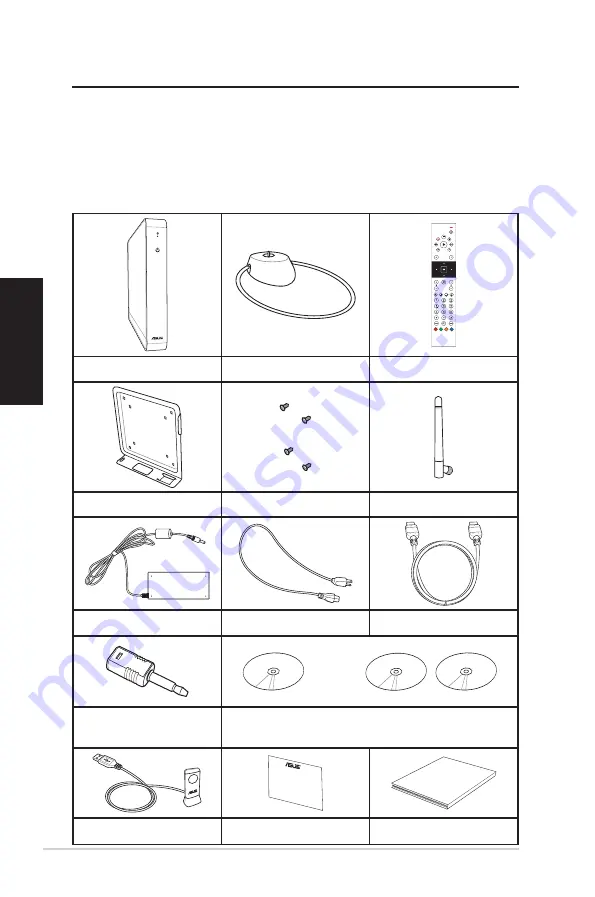
Eee Box-PC
D
eutsch
Willkommen
Herzlichen Glückwunsch zu Ihrem Kauf eines Eee Box-PCs. Der Inhalt
des Produktpakets wird im Folgenden aufgeführt. Sollten folgende
Artikel beschädigt oder nicht vorhanden sein, wenden Sie sich bitte
an Ihren Händler.
Paketinhalt
Eee Box PC
Standfuss
Fernbedienung
Metallhalterung
Schrauben
Wireless-Antenne
Netzteil
Netzkabel
HDMI-Kabel (optional)
Mini-Stecker auf S/PDIF
Wiederherstellungs-DVD
Software- & Support-
DVD/CD
User Manual
I-Empfänger
Garantiekarte
Benutzerhandbuch
















































