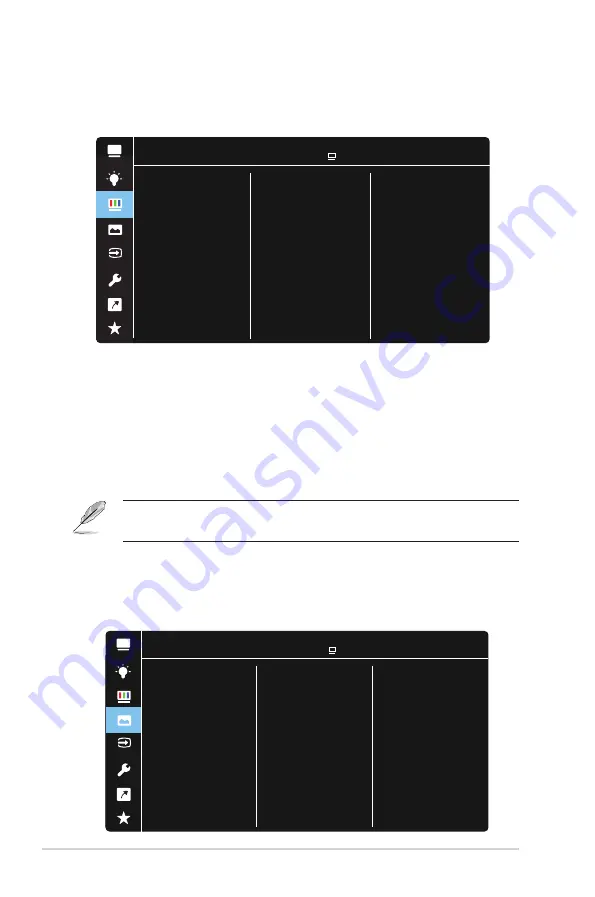
3-4
Chapter 3: General Instruction
3. Color
Select the image color you like from this function.
Color
S
Brightness
Contrast
Saturation
Color Temp.
Skin Tone
Scenery Mode HDMI 1080p 60Hz
ASUS MB16A
•
Brightness
: The adjusting range is from 0 to 100.
•
Contrast
: The adjusting range is from 0 to 100.
•
Saturation
: The adjusting range is from 0 to 100.
•
Color Temp.
: Contains three preset color modes (
Cool
,
Normal
,
Warm
)
and
User
Mode.
•
Skin Tone
: Contains three color modes including
Reddish
,
Natural
, and
Yellowish
.
•
In the User Mode, colors of R (Red), G (Green), and B (Blue) are user-
configurable; the adjusting range is from 0 ~ 100.
4. Image
You can adjust the image Sharpness, Trace Free, Aspect Control,
VividPixel and
ASCR from this main function.
S
Aspect Control
VividPixel
Trace Free
ASCR
Sharpness
Image
Scenery Mode HDMI 1080p 60Hz
ASUS MB16A









































